![]() Sharpening
Sharpening
An often unused sharpening method in Photoshop involves the use of Unsharp Mask and blend modes. Choose Filter>Sharpen>Unsharp Mask and apply the settings that you desire. Once you're done, choose Edit>Fade Unsharp Mask and change the Blend Mode to Luminosity. By doing it this way, as opposed to converting the image to Lab mode and sharpening the Luminosity channel, you have the added benefit of reducing the amount of sharpening at the same time if you don't like the amount you've already applied.
Brush sizes
You can easily change the size of your brush in photoshop without visiting the brush panel by hitting the left and right bracket keys [ and ].
Creating quick selections
If you want to create a selection of the outline of a layer in Photoshop, simply Command + Click on the layer icon.
Reposition marquee selections
If you have made a selection with the rectangular Marquee tool in Photoshop and decide half way through that you didn't quite start the selection in the right spot, you can move it without starting over. Before you're finished making the selection, hold down the Spacebar and reposition your selection. This tip also works with the Crop and Shape tools.
Adding text on top of text
Ever notice that when you're working in Photoshop and you have a text layer and you're trying to create a new text layer that it's nearly impossible to click in the spot you want without selecting the existing text?
To get around this little headache, all you have to do is hold the Shift key down as you click with the Type tool. By doing this, Photoshop ignores the existing text layers.
Quickly resize paths
If you have a path you've carefully drawn in Photoshop and decide that you want to resize it, you have a simple solution. Using the Path Component Selection tool (it's the solid black arrow, NOT the Move tool), click your path to make it active and take a look at the Options Bar. Click on the checkbox that says Show Bounding Box — this gives you a transform bounding box much like Free Transform. Now just drag the bounding box as normal to resize.
Lower your new layer
Did you know that when you create a new layer in Photoshop and you want it to be automatically created BELOW the currently active layer, all you have to do is hold down the Command key and click the New Layer icon at the bottom of the Layers palette.
Creating a "floating" layer from a selection
You probably knew that if you want to duplicate a layer in Photoshop, all you have to do is hit Command + J to make an exact copy of the active layer. But did you know you can float a selection as well?
Make a selection on the active layer and hit Command + J and only the selection will be copied (or floated) to a new layer, rather than the entire layer.


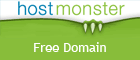

similar shortcut for AI and ID
Wed, 04/23/2008 - 09:05 — David (not verified)To create a new layer below current layer in both Illustrator and Indesign, you can hold option + command and click on new layer. Almost the same as photoshop.
New layer via Cut
Sat, 04/26/2008 - 07:57 — coghill-cartooningAnd to create a new layer using a selection via Cut (as opposed to Copy), add the Shift key to the combo (Command-Shift-J).
Coghill Cartooning • Cartoon Illustration
Post new comment