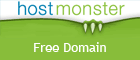I'm often asked about Font Subsetting when exporting and creating PDF files using Distiller or directly from InDesign, so I thought I would post this explanation of what Font Subsetting is.
When generating a PDF, it is possible to include only those characters in a font that were used in the document. This partial font is called a “Font Subset”. You adjust font subsetting in either the Acrobat Distiller job options or InDesign's export dialog under “Subset fonts below X%”. The percent represents how much of the font is used in your document before it gets embedded in the PDF file. So a setting of 100% would mean that the entire font would be subsetted in the PDF file, while a setting of 5% would mean that you would have to use nearly all the characters available before the font would be subsetted.
The primary advantages of subsetting fonts are that it not only reduces the PDF file size, but RIP's (raster image processors) are forced to use the subset font even if the system has the full font available. Your PDF is slightly larger than other PDF files, but is also less likely to have problems with substituted fonts when output.
Disadvantages of font subsetting are that it prevents your output provider from making edits to the PDF file if necessary, while still maintaining font integrity.
![]() Here's the problem: You have two InDesign documents of the same job which are filled with text - but you don't know which one to use. You could spend a lot of time reading page after page of text trying to determine which document is the one you want, but there's an easier way.
Here's the problem: You have two InDesign documents of the same job which are filled with text - but you don't know which one to use. You could spend a lot of time reading page after page of text trying to determine which document is the one you want, but there's an easier way.
 If you place a PSD file with a transparent background into Adobe InDesign and export it as a high-res PDF, you may notice that the edges of your placed image look horrible. There's usually a black & white halo around the edges of the transparent PSD (see the image above for example). You won't see them on a placed TIF file, and they generally don't print anyway, but they're annoying nonetheless.
If you place a PSD file with a transparent background into Adobe InDesign and export it as a high-res PDF, you may notice that the edges of your placed image look horrible. There's usually a black & white halo around the edges of the transparent PSD (see the image above for example). You won't see them on a placed TIF file, and they generally don't print anyway, but they're annoying nonetheless.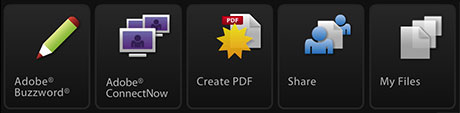
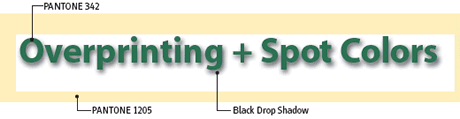
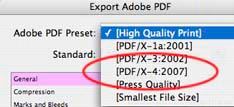 One of the many new additions to InDesign CS3 is the PDF/X-4 format in the export dialog box. There are several PDF formats, each with their own specific uses in the industry, and the latest version has it's particular strong points as well.
One of the many new additions to InDesign CS3 is the PDF/X-4 format in the export dialog box. There are several PDF formats, each with their own specific uses in the industry, and the latest version has it's particular strong points as well.