![]() Tired of setting your text wrap with each new object you create in Adobe InDesign? Much like setting colors or character styles globally, you can also set InDesign to always use your preferred text wrap method with new documents. To do so, close all your InDesign documents and open the text wrap panel. Set your preferred text wrap method by clicking on one of the wrap icons. Now, whenever you create a new document, the default text wrap you chose will be used for all objects. To restate the obvious, the new settings will only take effect in NEW InDesign documents.
Tired of setting your text wrap with each new object you create in Adobe InDesign? Much like setting colors or character styles globally, you can also set InDesign to always use your preferred text wrap method with new documents. To do so, close all your InDesign documents and open the text wrap panel. Set your preferred text wrap method by clicking on one of the wrap icons. Now, whenever you create a new document, the default text wrap you chose will be used for all objects. To restate the obvious, the new settings will only take effect in NEW InDesign documents.
Setting InDesign’s text wrap globally
Phantasm CS rocks Adobe Illustrator
Where most plugins have the goal of creating artwork for you, Phantasm CS is more of a production tool in that it’s main set of tools involves the ability to adjust colors by Brightness/Contrast, Hue/Saturation, Curves, Levels and more. But Phantasm CS doesn’t completely leave you out in the cold when it comes to cool “design” features. The Halftone tools is uber-cool if you ask me, but I’ll get into that later.
Creating chrome text in Photoshop
 One of the more popular text effects to use in Adobe Photoshop is chrome text. You can search for hours to find the perfect Layer Style to make your job easy, but you may never find it. Instead, try this Metal Text Tutorial over at PSGallery.co.uk. The tutorial is easy to follow and can produce fantastic results with a little experimentation. From personal experience, I’ve found that your results will vary widely depending on the font you choose to use. Some areas to play with are the bevel settings and variations. While the tutorial does give you exact settings to use, you will most likely find that they don’t produce the desired effect on all fonts. Play around with them to get it to look the way you want.
One of the more popular text effects to use in Adobe Photoshop is chrome text. You can search for hours to find the perfect Layer Style to make your job easy, but you may never find it. Instead, try this Metal Text Tutorial over at PSGallery.co.uk. The tutorial is easy to follow and can produce fantastic results with a little experimentation. From personal experience, I’ve found that your results will vary widely depending on the font you choose to use. Some areas to play with are the bevel settings and variations. While the tutorial does give you exact settings to use, you will most likely find that they don’t produce the desired effect on all fonts. Play around with them to get it to look the way you want.
Converting images from color to black and white in Photoshop
There are many ways to convert an image from color to black & white in Adobe Photoshop. I’ve posted tips before about this, but with Photoshop CS3, there’s a dead-simple way to do it that produces great results, and offers you the ability to fine-tune your conversion. 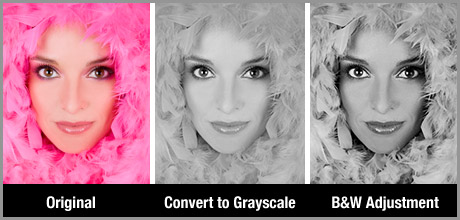 Instead of simply selecting Image>Grayscale to convert your image to B&W, select Image>Adjustments>Black&White (Command + Option + Shift + B for you keyboard shortcut junkies). In the resulting Black and White conversion dialog box, you’ll be presented with the opportunity to adjust various colors in the conversion process. If you’re familiar with how this works, you can adjust how each color in your image converts to gray. If that’s a little more work than you wish to do, you can simply click on the image and move your cursor around to have Photoshop automatically adjust your image based on the sampled color. As you can see in the image above, the normal Convert to Grayscale method produces a flat and quite dull image. Though this may work for some images, using the Black and White Adjustment allows you to to fine-tune your conversion to give you more contrast and retain more details in the image.
Instead of simply selecting Image>Grayscale to convert your image to B&W, select Image>Adjustments>Black&White (Command + Option + Shift + B for you keyboard shortcut junkies). In the resulting Black and White conversion dialog box, you’ll be presented with the opportunity to adjust various colors in the conversion process. If you’re familiar with how this works, you can adjust how each color in your image converts to gray. If that’s a little more work than you wish to do, you can simply click on the image and move your cursor around to have Photoshop automatically adjust your image based on the sampled color. As you can see in the image above, the normal Convert to Grayscale method produces a flat and quite dull image. Though this may work for some images, using the Black and White Adjustment allows you to to fine-tune your conversion to give you more contrast and retain more details in the image.
Quick Photoshop cropping tip
When you’re trying to crop an image close to the edge of the document in Photoshop, you may notice that the crop tool always wants to “snap” to the edge of the document, or close to a layer object edge. This is a result of Photoshop’s Snap To feature, which normally is quite handy! Hold down the Control key to turn off the Snap To feature, temporarily allowing you to freely size your crop area.
Using Google wildcard feature to answer questions
It seems like every other day Google releases something new, or you learn something about the #1 search engine that you didn’t know about before. Today, I hope to have something for you in the latter category. It seems like every other day Google releases something new, or you learn something about the #1 search engine that you didn’t know about before. Today, I hope to have something for you in the latter category. Google offers fill-in-the-blank searching (also known as wildcards), in it’s search engine. You can ask simple questions in your search and use an asterisk to indicate the “answer” you’re looking for. For example, in the screenshot below, I’m searching for the name of the CEO of Apple. 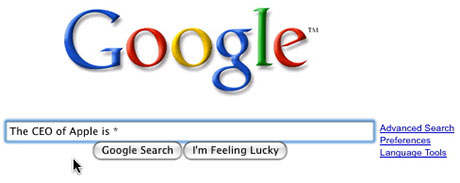 As you can see, I worded my question simply and used the asterisk in the proper location.
As you can see, I worded my question simply and used the asterisk in the proper location.  In the screenshot above, you can see that I got the answer to my question. The feature works quite well, though it may take a time or two to figure out the best way to ask the question. Sometimes simply re-wording the question can bring about completely different answers.
In the screenshot above, you can see that I got the answer to my question. The feature works quite well, though it may take a time or two to figure out the best way to ask the question. Sometimes simply re-wording the question can bring about completely different answers.


Developers, writers, Mac users: Just shut the hell up