Using Safari 5’s Reader feature
This is fantastic feature for website viewers, but not so welcome to content creators who could be missing out on ad clicks that keep their sites running. But I’ll leave that discussion for another time. With the name Reader, you might think Apple simply updated their RSS feed reader that was already present, but that is not the case. Reader is an all new feature which allows you to focus on reading a single article on any given web page. More on when you can and can’t use Reader after the jump.
Using Reader
![]() The first thing you must know is how to use it, and it’s not immediately apparent. When you surf to a single page that contains an article, you activate Reader by either hitting Command + Shift + R, select View>Enter Reader from the menubar, or click the Reader icon in Safari’s URL/Address bar.
The first thing you must know is how to use it, and it’s not immediately apparent. When you surf to a single page that contains an article, you activate Reader by either hitting Command + Shift + R, select View>Enter Reader from the menubar, or click the Reader icon in Safari’s URL/Address bar.
Safari fades out the page and places the text and any artwork appropriate to the article on a white background, centered on the page, ready for viewing. By moving your cursor to the bottom of the white area, a bezel appears, offering icons that allow you to reduce or enlarge the text, print the page, email the article, and close Reader. I love the fact that they automatically fade in and out when necessary, rather than permanently taking up space on my screen.

At first glance, Reader almost seems like it’s poised to change the way we view the web. But as with many things, first appearances don’t always tell the whole story. Reader falls short in a few areas.
When Reader won’t work
Unfortunately, Reader only works on single article pages. So if you thought you could view a busy home page listing many article headlines in Reader, think again. You’ll have to first navigate to an article’s single page, then activate it. The upside is that once you arrive at an article’s main page, if it continues on a second page, Reader will automatically display it; great for sites like Time.com who often stretch a single article out across several pages.
And don’t plant on being able to view Flash, or any other content that isn’t standard HTML-based. You’ll also find that Reader doesn’t work on pages where the content is contained in a frame (frames annoy the crud out of me anyway, so I’m not losing sleep over that one).
In each of those cases, when Reader isn’t available, the icon in the URL/Address bar displays the standard RSS icon – if an RSS feed is available.
Overall, I find Reader to be a really nice feature for Safari users. But if you’re a Google Chrome user like I am, or any other browser for that matter, you can easily get the same feature by using the Readability bookmarklet.

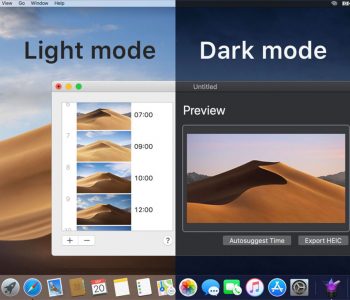
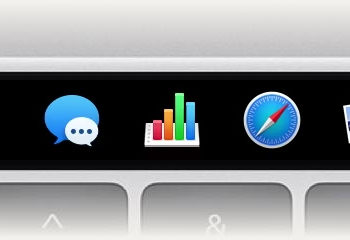
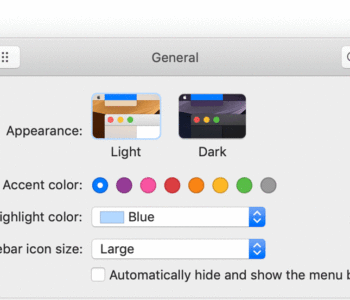

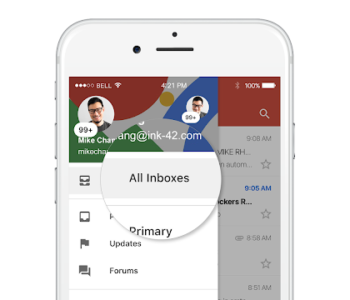
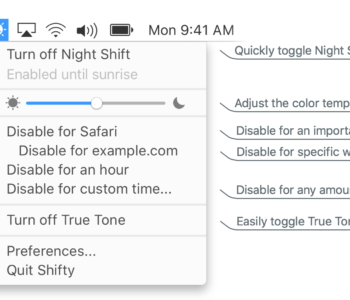
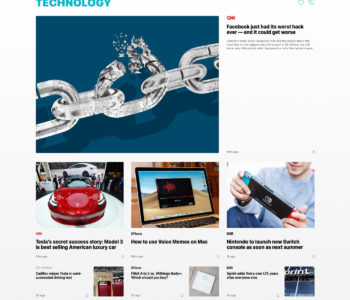
3 COMMENTS
This is such a great resource that you are providing and you give it away for free. I enjoy seeing websites that understand the value of providing a prime resource for free. I truly loved reading your post. Thanks!
I hadn’t thought of that, but I do the very same thing, so Reader will come in handy if I choose to go back to Safari from Chrome.
It’s also great for printing articles to PDF that you want to file away or read later. The Reader PDFs are stripped down and come in handy when websites don’t offer a Print option.
Comments are closed.