 General
General
DPI:WTF? Dots Per Inch Explained
Learn what DPI is and when you should and shouldn’t worry about it.
Read more “DPI:WTF? Dots Per Inch Explained” General
General
Learn what DPI is and when you should and shouldn’t worry about it.
Read more “DPI:WTF? Dots Per Inch Explained” → Adobe Photoshop
Adobe Photoshop
Ever notice that when you view a Photoshop file at 100%, it’s not actually 100%. It’s almost always larger, depending on your Mac. That’s because when Adobe coded 100% view, it was based on all screens being 72 dpi. Unfortunately that hasn’t been the case in many years. Try it out. Create an 8.5 x 11 inch document in Photoshop, set the view to 100% and hold up a Letter size piece of paper and you’ll notice the difference.
Read more “How to make Photoshop’s 100% View actually be 100%” →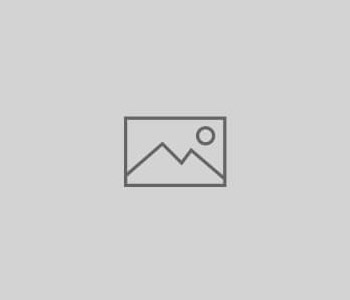 General
General
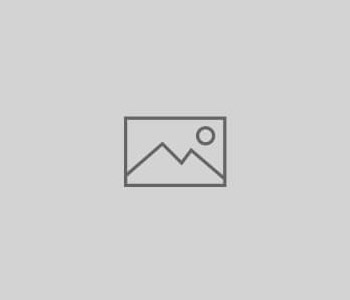 Apple | Mac
Apple | Mac
Display Maestro gives you full control over attached displays, allowing the usage of all available resolutions and bit depths. This is done by ignoring the operating system setting of hiding potentially unsafe resolutions.

I do not have a Retina-enabled Mac to test this on; but on my MacBook Air, Display Maestro offers a few resolutions that are not available in Apple’s built-in Display preferences. The app sits quietly in the menubar and allows you to switch resolutions with the click of the mouse. On some systems, it will even allow you to switch to 256-color depth—perfect for those older games that can’t switch automatically.
If you have the need to view your screen in numerous resolutions, Display Maestro is a handy utility to have at only $4.95. A 15-day downloadable demo is available.
 General
General
You’re giving up ethernet & firewire. You’re losing your CD/DVD burner. You’re giving up a great MagSafe power connector (the new one sucks). You’re losing quite a bit of storage (the SSD drive is half the size of the regular MB Pro. You’re also losing dedicated audio line in and line out ports in exchange for a single audio port. In exchange you’re getting a much faster SSD storage drive, an HDMI port, more video RAM on the low end model, and a lighter weight computer overall.
Since I can live without the losses, and find the additional features enticing, I’ll call all those specs a wash. That means it comes down to the Retina Display.

The MBPR offers a ridiculous 2880 x 1800 Retina resolution that looks absolutely stunning. The color and vibrancy is incredible. But unless I’m watching video or looking at photos, it’s really not something that offers much benefit to me. I was more interested in the increased screen real estate.
The problem is, at the highest resolution setting, the MBPR’s display makes everything on the screen tiny. Really tiny. I fired up Photoshop on the MBPR at my local Apple store and could barely distinguish the icons in the toolbar. I had to move up so close to the display that I felt like I was looking at my iPhone, rather than a 15″ laptop. Apps that aren’t specifically built for Retina Displays show some blurriness (though I didn’t think it was bad as some tech reviews I’ve read).
You can of course change the resolution 1920 x 1200, but I found that to be a bit too small as well. The next step down is what Apple considers the middle of the road, or “best,” setting in the Display Preferences: 1680 x 1050. I agree with Apple, it was the best setting for me. The regular 15″ MB Pro comes with a 1440 x 900 resolution display by default, but for $100 you can upgrade to the HD screen with the same 1680 x 1050 resolution.
So at the end of the day the MBPR costs $400 more, and I must accept the trade-offs mentioned above, and I can’t enjoy or take advantage of the premiere feature – the display. In the end, I can spend the same amount of money to upgrade the regular MB Pro to the same specs as the MBPR, and keep the Ethernet, optical drive, etc.
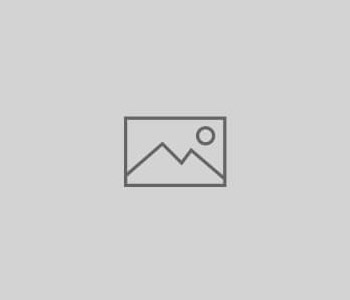 Adobe InDesign
Adobe InDesign
When you place an image in Adobe InDesign, then scale the image, you are in effect altering the resolution of the file. Reducing the image increases the resolution, thus making the file size larger than it needs to be and possibly resulting in a blurry image when printed. Increasing the size of the placed image can result in jaggy images when printed.  To quickly check the resolution of your placed, and subsequently scaled, images once they’re in Adobe InDesign, select your image and hit F8 (which will open the Info panel). From there InDesign will inform you of the actual resolution of the placed image, as well as the resulting resolution after you’ve scaled it. As you can see in the screenshot at the right, I placed a 300ppi image into my document and scaled it down by more than half. The resulting image will have an effective resolution of 787ppi when printed – much more resolution than is necessary for offset printing. Not a big deal in most cases, but if you’re placing many large images in your document and scaling them all down really small, your document size is going to be huge, thus making the program run slower and the printed result less than optimal.
To quickly check the resolution of your placed, and subsequently scaled, images once they’re in Adobe InDesign, select your image and hit F8 (which will open the Info panel). From there InDesign will inform you of the actual resolution of the placed image, as well as the resulting resolution after you’ve scaled it. As you can see in the screenshot at the right, I placed a 300ppi image into my document and scaled it down by more than half. The resulting image will have an effective resolution of 787ppi when printed – much more resolution than is necessary for offset printing. Not a big deal in most cases, but if you’re placing many large images in your document and scaling them all down really small, your document size is going to be huge, thus making the program run slower and the printed result less than optimal.