 General
General
Apple’s rounded-corner icons
I’ve always thought there was just something ‘different’ about Apple’s rounded corner icons.
 General
General
I’ve always thought there was just something ‘different’ about Apple’s rounded corner icons.

If you’re running OS X Lion on your Mac, you have the ability to enlarge the icons in the sidebar of Mail and the Finder. This is particularly useful for those with less than stellar eyesight, or who simply have large LCD screens and want an easier target to hit when dragging files to or otherwise clicking the icons.
![]() Changing the sidebar icons in Mail is actually not an option if you adjust the size of the Finder’s sidebar icons. Oddly enough, both are controlled in the System Preferences under the General icon. Simply choose the size you wish from the drop-down menu next to the Sidebar Icon Size item and both Mail and the Finder’s sidebar icons will immediately adjust accordingly.
Changing the sidebar icons in Mail is actually not an option if you adjust the size of the Finder’s sidebar icons. Oddly enough, both are controlled in the System Preferences under the General icon. Simply choose the size you wish from the drop-down menu next to the Sidebar Icon Size item and both Mail and the Finder’s sidebar icons will immediately adjust accordingly.
 Apple | Mac
Apple | Mac
There are a few icons found in the Mac OS X’s System Preferences that I just never seem to use. Ever. They used to taunt me every time I launch Sys Prefs to make adjustments to my Mac – such as the MobileMe icon that still exists in Lion’s prefs, for example.

You can hide any of those preference icons you want simply by visiting the View>Customize… while in the System Preferences. A small checkbox will appear next to each icon which you can untick to hide the icon. Once you turn off the icons you don’t use or for whatever reason wish to hide, simply hit the Done button at the top of the System Preferences window.
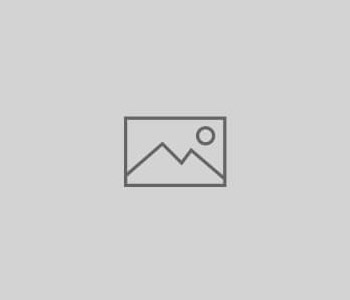 General
General
Google has dropped the robotic chrome icon in favor of a new, flattened and more balanced icon for their Chrome browser. The open source version of Chrome, Chromium, got the refresh last week, and now the Developer Builds now sport the new look.

The new logo should work it’s way down into the beta and stable release version soon. While I had nothing against the old icon, the new version is definitely more recognizable in the OS X Dock. The only problem I see with it now is that it looks too much like Google Picasa.
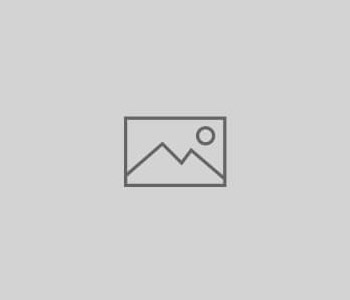 Adobe Photoshop
Adobe Photoshop

Late last month I posted a link to a file that would create a custom waving flag. Today, I have another handy link for you from the same folks at Artbees. 3D Web Page Display takes your simple Web page screenshot and creates a 3D piece of display artwork. Like the previous file, this is not a Photoshop Action file, but a simple layered PSD that you double click a layer, paste your screenshot and you’re done.
As you can see in the image above, the results are quite cool. You can customize the background color, the color of the banner snipe – or remove the banner snipe completely if you wish.
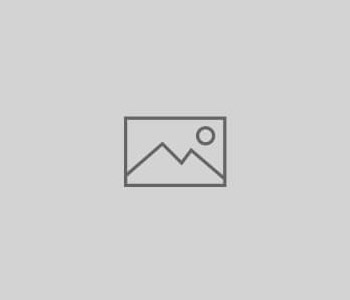 Resources
Resources

544 vector symbols and counting, representing the visual language of the world, is what you’ll find at the NounProject. Clicking on an individual icon will reveal what the icon means (when known) and allow you to download it. All superbly created vector icons are free for personal and commercial use. The only downside to the site is there is no way to download a single archive of all the icons.
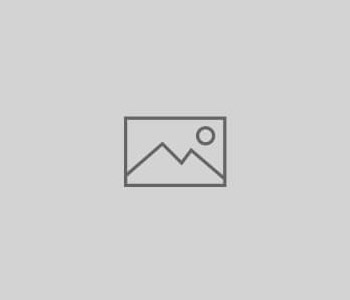 General
General
With the release of Creative Suite 5, Adobe brought with it a new set of icons for all their applications. Now I won’t get into the whole debate about whether or not they’re better or worse than the previous ones, but they are different. And if you’re like me, you may have an interest in altering them a bit, and creating similar ones for other folder and applications in your OS X Dock.
Icon Generator is a website and a companion Adobe AIR application, both free, that allow you to create your own CS5-style icons with little effort.

As you can see in the screenshot above, you can type in your own letters (up to 15, but it looks bad beyond three), choose a face and font color, and even add or remove icon shadows and glare. I should also note that if you preferred the Adobe CS4-style icons, you can choose that style instead.
But it Icon Generator doesn’t stop there. You can choose to use an image on the face of your icon, rather than letters. You simply upload a 512×512 pixel JPG or PNG file. As you can see below, the results are pretty darn good!

Once you’re finished customizing, Icon Generator allows you to download a .zip file containing various sized PNG files of your icon, and even update your Twitter profile icon if you wish.
Icon Generator is free, so if you like the Adobe CS4 or CS5 icons and want to customize more icons to match, this little AIR app is just what the doctor ordered.
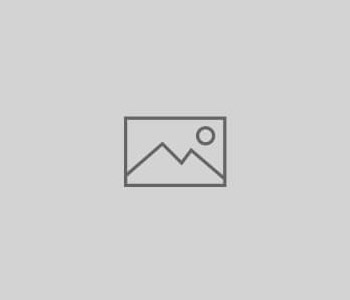 Apple | Mac
Apple | Mac
UsingMac has a nifty tutorial on how to change the little “Flag” icon used in OSX’s Mail application.  Using the built-in flag feature (Command + Shift + L) is a great way to bookmark/highlight an email, but for me the flag icon that ships with Mail doesn’t stand out enough. This simple tutorial not only shows you how to customize the icon, but makes the star icons you see in the image above available for download.
Using the built-in flag feature (Command + Shift + L) is a great way to bookmark/highlight an email, but for me the flag icon that ships with Mail doesn’t stand out enough. This simple tutorial not only shows you how to customize the icon, but makes the star icons you see in the image above available for download.
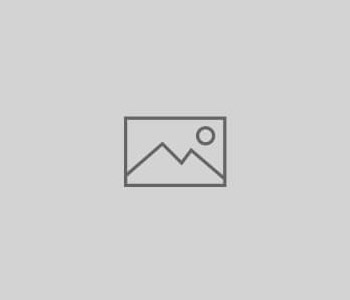 Adobe Illustrator
Adobe Illustrator
![]() When you’re working in Adobe Illustrator, keeping your artwork on different layers can be a huge time-saver and makes it much easier to edit with complex illustrations — much like Photoshop. But sometimes you can’t be bothered to name your layers properly and you rely on the little icons in the Layers Panel to tell you which layer you want to work on. The problem is that those tiny layer icons can be difficult to identify the more you put on each layer (See the image above). Thankfully, Illustrator gives you way to make the icons in the Layer Panel larger.
When you’re working in Adobe Illustrator, keeping your artwork on different layers can be a huge time-saver and makes it much easier to edit with complex illustrations — much like Photoshop. But sometimes you can’t be bothered to name your layers properly and you rely on the little icons in the Layers Panel to tell you which layer you want to work on. The problem is that those tiny layer icons can be difficult to identify the more you put on each layer (See the image above). Thankfully, Illustrator gives you way to make the icons in the Layer Panel larger. ![]() First, open the Layers Panel flyout menu and scroll all the way to the bottom and select Panel Options. Next, select the Other: radio button and enter a pixel amount in the size box (I chose 50 pixels). Obviously, this is the size you want your Layers Panel icons to appear. I recommend staying 75 pixels or under — anything larger and you’ll be scrolling quite a bit to see the layers in the Panel. Now just click OK and you’re all set. As you can see by the image below, the icons in the Layers Panel are now much easier to decipher.
First, open the Layers Panel flyout menu and scroll all the way to the bottom and select Panel Options. Next, select the Other: radio button and enter a pixel amount in the size box (I chose 50 pixels). Obviously, this is the size you want your Layers Panel icons to appear. I recommend staying 75 pixels or under — anything larger and you’ll be scrolling quite a bit to see the layers in the Panel. Now just click OK and you’re all set. As you can see by the image below, the icons in the Layers Panel are now much easier to decipher. ![]() Though my sample illustration isn’t difficult to begin with, you can easily see the advantage of making the icons larger when you compare it to the first image.
Though my sample illustration isn’t difficult to begin with, you can easily see the advantage of making the icons larger when you compare it to the first image.