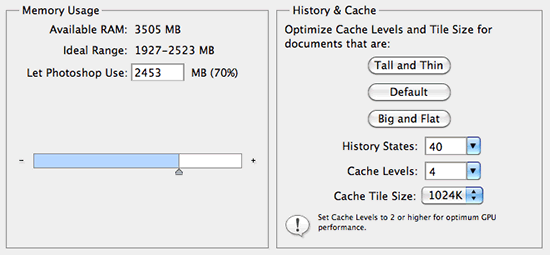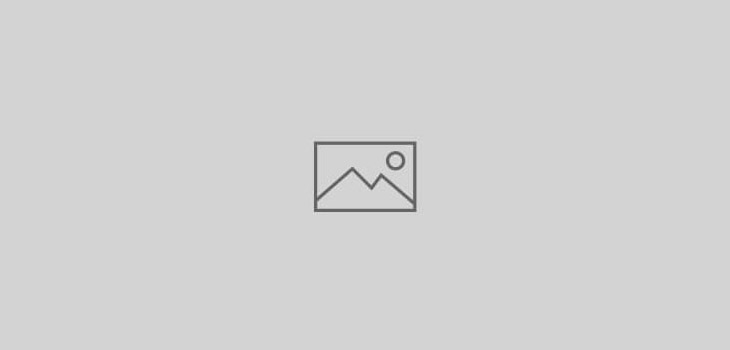 Adobe InDesign
Adobe InDesign
Adobe offers temporary fix for InDesign crashing bug on…
If you just bought a new Retina MacBook Pro or MacBook Air and you’re experiencing crashes in Adobe InDesign, here’s a temporary fix until Apple & Adobe completely fix the issue.
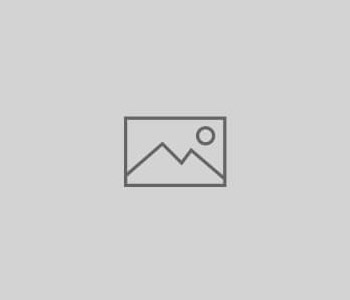
 One unfortunate fact of using Adobe InDesign is the plethora of panels that most designers have to keep open and accessible at all times in order to be productive. It doesn’t leave a lot of space to view your document.
One unfortunate fact of using Adobe InDesign is the plethora of panels that most designers have to keep open and accessible at all times in order to be productive. It doesn’t leave a lot of space to view your document. My wife has been in need of a new laptop for a while now. Typically she’s delighted to get my old hand-me-downs when I upgrade. But this time around, she wanted something a little newer.
My wife has been in need of a new laptop for a while now. Typically she’s delighted to get my old hand-me-downs when I upgrade. But this time around, she wanted something a little newer.

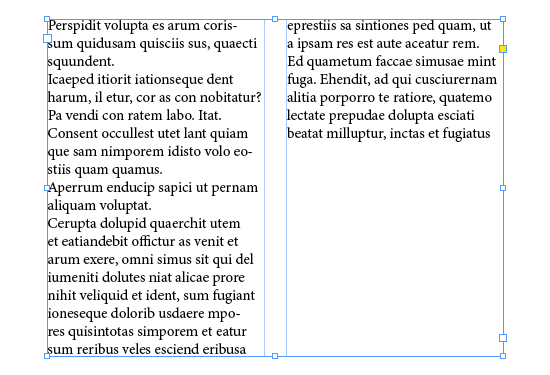

 Alien Skin has released Bokeh2, thier easy to use tools for creative blurring, including spiral motion blur. New support for Adobe Photoshop CS5 64-bit and Lightroom is in the mix, as is an improved preview feature which is now much faster and more interactive, making experimentation easier.
Alien Skin has released Bokeh2, thier easy to use tools for creative blurring, including spiral motion blur. New support for Adobe Photoshop CS5 64-bit and Lightroom is in the mix, as is an improved preview feature which is now much faster and more interactive, making experimentation easier.