Everyone knows you can move an object in Adobe Photoshop, InDesign or Illustrator by selecting it and hitting one of the arrow keys. This typically results in the object moving one point at a time. But if you hold down the Shift key while hitting the arrow keys, the object will move by 10 points. Not a huge time saver, but every little bit helps.
Tagged: Adobe
Adobe CS4 Printing Guide available for download
![]() Adobe has posted the Adobe Creative Suite 4 Printing Guide, which serves as both a detailed technical reference for handling Adobe Creative Suite 4 Photoshop, InDesign, Illustrator, and Acrobat files from your customers, and as a training tool for your staff. If you want to know more about graphics, exporting and printing, font issues, working with book files, output troubleshooting, color management and more, you’ll find this downloadable PDF guide extremely helpful. Direct-download links: CS4 Print Guide – low-res (PDF, 4.6mb) CS4 Print Guide – high res (PDF, 18.1mb) If you’re still using Adobe Creative Suite 3, you can download the Creative Suite 3 Printing Guides here: CS3 Print Guide – low res (PDF, 6.6mb) CS3 Print Guide – high res (PDF, 24.4mb)
Adobe has posted the Adobe Creative Suite 4 Printing Guide, which serves as both a detailed technical reference for handling Adobe Creative Suite 4 Photoshop, InDesign, Illustrator, and Acrobat files from your customers, and as a training tool for your staff. If you want to know more about graphics, exporting and printing, font issues, working with book files, output troubleshooting, color management and more, you’ll find this downloadable PDF guide extremely helpful. Direct-download links: CS4 Print Guide – low-res (PDF, 4.6mb) CS4 Print Guide – high res (PDF, 18.1mb) If you’re still using Adobe Creative Suite 3, you can download the Creative Suite 3 Printing Guides here: CS3 Print Guide – low res (PDF, 6.6mb) CS3 Print Guide – high res (PDF, 24.4mb)
Friday link blitz
Adobe releases Creative Suite 4
 Adobe officially released Creative Suite 4 today. Adobe Creative Suite 4 delivers tightly integrated software and services that measurably improve productivity and enable you to produce richly expressive work in print, web, interactive, video, audio, and mobile.
Adobe officially released Creative Suite 4 today. Adobe Creative Suite 4 delivers tightly integrated software and services that measurably improve productivity and enable you to produce richly expressive work in print, web, interactive, video, audio, and mobile.
Creative Suite 4 pricing is as follows:
Design Premium InDesign, Photoshop Extended, Illustrator, Flash, Dreamweaver, Fireworks, Acrobat, Bridge, Device Central, Version Cue
- $1,799 full
- $599 upgrade
Design Standard InDesign, Photoshop, Illustrator, Acrobat, Bridge, Device Central, Version Cue
- $1,399 full
- $499 upgrade
Web Premium Photoshop Extended, Illustrator, Flash, Dreamweaver, Fireworks, Acrobat, Soundbooth, Contribute, Bridge, Device Central, Version Cue
- $1,699 full
- $599 upgrade
Web Standard Flash, Dreamweaver, Fireworks, Contribute, Bridge, Device Central, Version Cue
- $999 full
- $399 upgrade
Production Premium After Effects, Premiere, Photoshop Extended, Flash, Illustrator, Soundbooth, OnLocation, Encore, Bridge, Device Central, Dynamic Link
- $1,699 full
- $599 upgrade
Master Collection InDesign, Photoshop Extended, Illustrator, Acrobat, Flash, Dreamweaver, Fireworks, Contribute, After Effects, Premiere, Soundbooth, OnLocation, Encore, Bridge, Device Central, Dynamic Link, Version Cue
- $2,499 full
- $899 upgrade
Full Creative Suites, as well as individual applications can be purchased directly from Adobe’s Web store, or through authorized Adobe dealers. Downloadable demo versions of Creative Suite software will be available soon.
Pantone Goe System libraries available for Adobe Creative Suite
If you recall reading my announcement of the Pantone Goe System back in September of 2007, you’ll be happy to know that you can now download the entire Pantone Goe System color libraries for Adobe InDesign, Illustrator and Photoshop from the Pantone Web site. The free download requires you to register with an annoying amount of personal information (address, phone number, etc…) but I guess that’s the price we pay for being on the cutting edge. That being said, I haven’t come across any printers or designers using the Goe System as of yet, so there’s probably no rush. Still, it’s nice to have nearly double the amount of Pantone colors available.
Adobe offers Dreamweaver, Fireworks and Soundbooth betas
![]() Adobe did the unprecedented with Photoshop a year or so ago when they offered the next major upgrade available for public beta testing, something they had never done before. Next came Lightroom, Flex, Kuler, Air and Photoshop Express. Adobe is at it again, offering what will likely be Creative Suite 4 (supposedly being made available later this year) versions of Dreamweaver, Fireworks and Soundbooth. One of the biggest features, in my opinion, is that the former Macromedia applications appear to have finally gained the Adobe face-lift. Both are sporting a new Adobe-ized interface which promises ease, familiarity and tighter integration. You can use the betas for 48-hours, at which time former CS3 Suite or Dreamweaver/Firefox users can enter their CS3 serial numbers to receive a new beta serial number. See the notes at the bottom of the linked pages for more info. Note: A word of caution. A LOT of people had difficulty installing CS3 when it shipped because they had not fully removed the Photoshop beta properly. Who knows what these betas will install, so be warned.
Adobe did the unprecedented with Photoshop a year or so ago when they offered the next major upgrade available for public beta testing, something they had never done before. Next came Lightroom, Flex, Kuler, Air and Photoshop Express. Adobe is at it again, offering what will likely be Creative Suite 4 (supposedly being made available later this year) versions of Dreamweaver, Fireworks and Soundbooth. One of the biggest features, in my opinion, is that the former Macromedia applications appear to have finally gained the Adobe face-lift. Both are sporting a new Adobe-ized interface which promises ease, familiarity and tighter integration. You can use the betas for 48-hours, at which time former CS3 Suite or Dreamweaver/Firefox users can enter their CS3 serial numbers to receive a new beta serial number. See the notes at the bottom of the linked pages for more info. Note: A word of caution. A LOT of people had difficulty installing CS3 when it shipped because they had not fully removed the Photoshop beta properly. Who knows what these betas will install, so be warned.
Using Kuler with Illustrator
If you’ve recently upgraded to Adobe Illustrator CS3, you may be slightly confused with all the new color options available to you. In this video at Layers Magazine, Dave Cross shows you how to use Adobe’s interactive Kuler to export color swatches to Illustrator.
Photoshop file formats for print designers
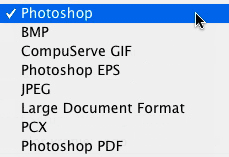 Photoshop is primarily used by print designers for graphic imagery and generally isn’t the “final” format for any particular piece of work. Most designers with very little exception end up with the files in either InDesign, Illustrator or Quark XPress. But Photoshop has a lot of users in other industries including video, multi-media and photography. For this reason there are a lot of file format options available when you go to save your file. Below is a brief explanation of some of the formats you may use or come across as a print designer, along with some opinions about them that I’ve formed over the years: Photoshop (.psd) Photoshop’s native file format and can be read only by Photoshop, Preview and few select other applications. When saving your file in the .psd format, you retain all editability of fonts, layers and effects. If you wish to use the .psd format with other applications you can tick a preference to maximize file compatibility to save a “flattened” version of the layered file inside the file so it can be previewed by the other applications. With Quark XPress recently adding the ability to import layered Photoshop files, the .psd format is probably the only format you ever need to use for print design – since it includes spot channels, clipping paths, transparency, etc. It’s about the only format I use anymore when dealing with Photoshop images. Bitmap (.bmp) The Bitmap format is a Windows-based format and is generally restricted to flat black and white artwork, though it can contain color. Because of its limited use even on the Windows platform, I don’t recommend using it for any real work. EPS (.eps) EPS, which stands for Encapsulated PostScript, can contain both vector and bitmap information in the file, but is very different than Illustrator .eps formatted files. EPS format used to be the preferred format by designers when a clipping path was used to “cut out” the background of an image for use in Quark XPress. With the release of InDesign and the updates to Quark, this file format has really fallen by the wayside. If you are saving your files as EPS, I recommend you use 8-bit TIFF preview and Binary encoding for maximum compatibility with other platforms. JPEG (.jpg) This format probably needs little explanation. JPEG or JPG, which stands for Joint Photographic Experts Group, provides lossy compression to image files, thus making the image files much smaller than they actually were before compression. Most all standard applications (graphics and otherwise) can save or import the JPEG format, but it should be used with caution. Because JPEG is a lossy compression format, your images should be saved with the Image Options/Quality no less than 10 and the Format Options – left at Baseline (Standard) – anything less and you run the risk of image artifacts showing up. Large Document Format (.psb) Large document format is for saving huge files (300,000 pixels in any dimension) and can only be read by Photoshop CS and CS2. I can’t imagine the need for any print designer to use this format, but there probably is call to use it in the outdoor imaging markets. Photoshop PDF (.pdf) This is yet another way to save a PDF file which can include layers, alpha channels, spot colors and metadata, but gives you the flexibility of everything that the PDF format offers such as font embedding, flattening, etc. I really see no reason to use this format other than it allows you to set security options on an image file. Photoshop RAW This is NOT the same as digital camera RAW format, which is more of a digital negative. Photoshop RAW is really a bare-bones way of transferring the file between applications and platforms. I’ve never used this format or come across anyone else in the industry that uses it, and as a print designer I can’t see any reason start. PICT File and PICT Resource(.pct) The PICT format was used by older versions of the Mac operating system as the native way of displaying graphics in the OS. PICT images are rarely seen or used anymore. One way they may be used is when trying to pull graphics out of other applications that don’t offer a way to export the graphic to get it into Photoshop for further work. Scitex CT An old format used by early graphics technology in the pre-press industry. It has virtually no use anymore. TIFF (.tif) The TIFF file format has been around for a long time and is widely accepted as a “standard” format. TIFF, which stands for Tagged-Image File Format, can by saved as CMYK, RGB, LAB, Indexed Color, Grayscale and Bitmap mode and can include (as of recently) layers, alpha channels, paths, transparency and metadata – though only the flattened image is used by other applications like InDesign, Quark and Illustrator. TIFF used to be the preferred method of saving image files and is the most widely adopted format by the graphics industry, however with graphics applications accepting native Photoshop formatted files (.psd), TIFF’s days are probably numbered. Not only that, but the newer features such as the ability to save layered TIFFs appear to not work too well with other graphics apps like InDesign and Quark XPress and many print industry RIPs. If you do save your files as TIFF, you should make sure that the LZW Compression box is not ticked when saving to prevent any issues at print time. Photoshop DCS Desktop Color Separations (DCS) format is a version of the standard EPS format, and allows you save color separations of your images which includes spot-color channels. This used to be the only format you could use to place an image with spot color into a standard graphics application such as Quark XPress – but you can now simply save your file as .psd (layered Photoshop file). This format gives you the option of ticking check boxes to save the file as a composite file with a preview or separate files for each color used in the file which are joined later in the printing process. You may run across a few printers or applications that require the use of this format, but I highly doubt it. As you can see, the print industry has pretty much been limited to TIFF and PSD for the last few years, with even TIFF beginning to erode as the wide adoption of .psd compatible apps find there way into users hands. JPEG has a strong hold on the Web design field and as a means for backup of original images for most print designers, but I don’t recommend using it for much more than that. Overall the native Photoshop file format is all you should need for modern day applications and use.
Photoshop is primarily used by print designers for graphic imagery and generally isn’t the “final” format for any particular piece of work. Most designers with very little exception end up with the files in either InDesign, Illustrator or Quark XPress. But Photoshop has a lot of users in other industries including video, multi-media and photography. For this reason there are a lot of file format options available when you go to save your file. Below is a brief explanation of some of the formats you may use or come across as a print designer, along with some opinions about them that I’ve formed over the years: Photoshop (.psd) Photoshop’s native file format and can be read only by Photoshop, Preview and few select other applications. When saving your file in the .psd format, you retain all editability of fonts, layers and effects. If you wish to use the .psd format with other applications you can tick a preference to maximize file compatibility to save a “flattened” version of the layered file inside the file so it can be previewed by the other applications. With Quark XPress recently adding the ability to import layered Photoshop files, the .psd format is probably the only format you ever need to use for print design – since it includes spot channels, clipping paths, transparency, etc. It’s about the only format I use anymore when dealing with Photoshop images. Bitmap (.bmp) The Bitmap format is a Windows-based format and is generally restricted to flat black and white artwork, though it can contain color. Because of its limited use even on the Windows platform, I don’t recommend using it for any real work. EPS (.eps) EPS, which stands for Encapsulated PostScript, can contain both vector and bitmap information in the file, but is very different than Illustrator .eps formatted files. EPS format used to be the preferred format by designers when a clipping path was used to “cut out” the background of an image for use in Quark XPress. With the release of InDesign and the updates to Quark, this file format has really fallen by the wayside. If you are saving your files as EPS, I recommend you use 8-bit TIFF preview and Binary encoding for maximum compatibility with other platforms. JPEG (.jpg) This format probably needs little explanation. JPEG or JPG, which stands for Joint Photographic Experts Group, provides lossy compression to image files, thus making the image files much smaller than they actually were before compression. Most all standard applications (graphics and otherwise) can save or import the JPEG format, but it should be used with caution. Because JPEG is a lossy compression format, your images should be saved with the Image Options/Quality no less than 10 and the Format Options – left at Baseline (Standard) – anything less and you run the risk of image artifacts showing up. Large Document Format (.psb) Large document format is for saving huge files (300,000 pixels in any dimension) and can only be read by Photoshop CS and CS2. I can’t imagine the need for any print designer to use this format, but there probably is call to use it in the outdoor imaging markets. Photoshop PDF (.pdf) This is yet another way to save a PDF file which can include layers, alpha channels, spot colors and metadata, but gives you the flexibility of everything that the PDF format offers such as font embedding, flattening, etc. I really see no reason to use this format other than it allows you to set security options on an image file. Photoshop RAW This is NOT the same as digital camera RAW format, which is more of a digital negative. Photoshop RAW is really a bare-bones way of transferring the file between applications and platforms. I’ve never used this format or come across anyone else in the industry that uses it, and as a print designer I can’t see any reason start. PICT File and PICT Resource(.pct) The PICT format was used by older versions of the Mac operating system as the native way of displaying graphics in the OS. PICT images are rarely seen or used anymore. One way they may be used is when trying to pull graphics out of other applications that don’t offer a way to export the graphic to get it into Photoshop for further work. Scitex CT An old format used by early graphics technology in the pre-press industry. It has virtually no use anymore. TIFF (.tif) The TIFF file format has been around for a long time and is widely accepted as a “standard” format. TIFF, which stands for Tagged-Image File Format, can by saved as CMYK, RGB, LAB, Indexed Color, Grayscale and Bitmap mode and can include (as of recently) layers, alpha channels, paths, transparency and metadata – though only the flattened image is used by other applications like InDesign, Quark and Illustrator. TIFF used to be the preferred method of saving image files and is the most widely adopted format by the graphics industry, however with graphics applications accepting native Photoshop formatted files (.psd), TIFF’s days are probably numbered. Not only that, but the newer features such as the ability to save layered TIFFs appear to not work too well with other graphics apps like InDesign and Quark XPress and many print industry RIPs. If you do save your files as TIFF, you should make sure that the LZW Compression box is not ticked when saving to prevent any issues at print time. Photoshop DCS Desktop Color Separations (DCS) format is a version of the standard EPS format, and allows you save color separations of your images which includes spot-color channels. This used to be the only format you could use to place an image with spot color into a standard graphics application such as Quark XPress – but you can now simply save your file as .psd (layered Photoshop file). This format gives you the option of ticking check boxes to save the file as a composite file with a preview or separate files for each color used in the file which are joined later in the printing process. You may run across a few printers or applications that require the use of this format, but I highly doubt it. As you can see, the print industry has pretty much been limited to TIFF and PSD for the last few years, with even TIFF beginning to erode as the wide adoption of .psd compatible apps find there way into users hands. JPEG has a strong hold on the Web design field and as a means for backup of original images for most print designers, but I don’t recommend using it for much more than that. Overall the native Photoshop file format is all you should need for modern day applications and use.
Saving your Adobe Workspaces (prefs and palette locations)
One annoying “feature” we’ve had to endure throughout the years with virtually all the graphics applications we use is the prolific increase of palettes that we are forced to work with daily. If you use Adobe Photoshop, you probably have at least 5 to 6 palettes open at all times. Even a simple ad layout in InDesign might find your screen with 6 to 8 palettes minimum… because lets face it, you never know what you’ll need until you see it in front of you. Even with InDesign’s sliding/docking palettes feature, you may find your screen getting crowded. 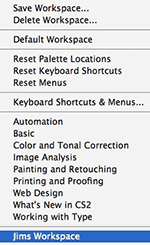 One solution that works well for me is to take advantage of Adobe’s Workspaces feature. Workspaces, available in all of Adobe’s CreativeSuite apps, are a way of displaying only the palettes you want/need for a specific task. You can save different workspaces and access them at any time. For instance, if you’re working on a text-heavy book in Adobe InDesign, you could have all of the text-related palettes open and arranged on screen the way you want and save that workspace. Then when you go to add graphics, you can switch to a different workspace that might include more design-specific palettes. The screenshot above shows only one custom Workspace in Photoshop, but I have several set up for InDesign for specific tasks. Another option, of course, is to learn the keyboard shortcuts!
One solution that works well for me is to take advantage of Adobe’s Workspaces feature. Workspaces, available in all of Adobe’s CreativeSuite apps, are a way of displaying only the palettes you want/need for a specific task. You can save different workspaces and access them at any time. For instance, if you’re working on a text-heavy book in Adobe InDesign, you could have all of the text-related palettes open and arranged on screen the way you want and save that workspace. Then when you go to add graphics, you can switch to a different workspace that might include more design-specific palettes. The screenshot above shows only one custom Workspace in Photoshop, but I have several set up for InDesign for specific tasks. Another option, of course, is to learn the keyboard shortcuts!

