Quickly adding a vignette to your image in Photoshop
Vignetting an image is a way of highlighting a subject in the image by making the edges of the image darker or lighter. There are more than a few ways to add a vignette to an image in Adobe Photoshop, but by far the easiest way is to use the built-in Lens Correction tool. Step 1: Start by opening your image in Photoshop. An image with the subject in or close to the center works best, but isn’t necessary. 
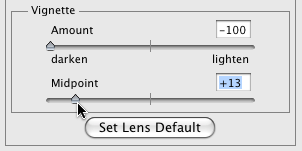



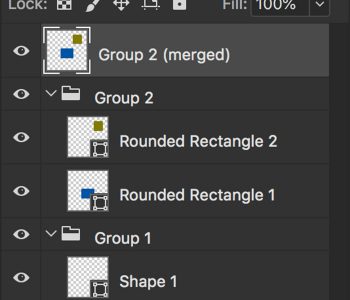
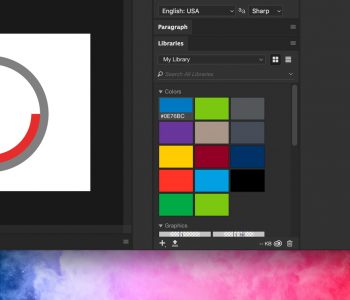
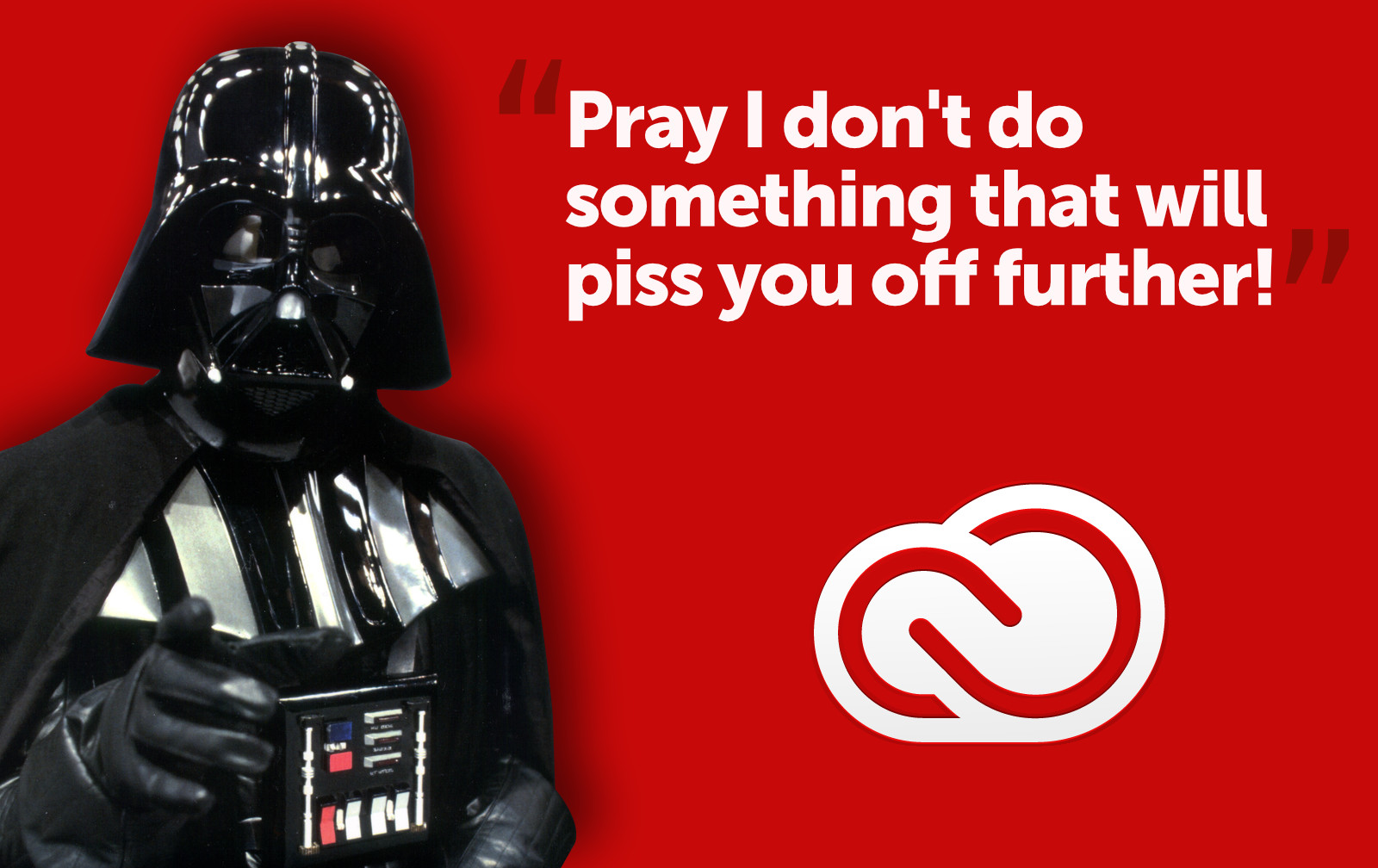
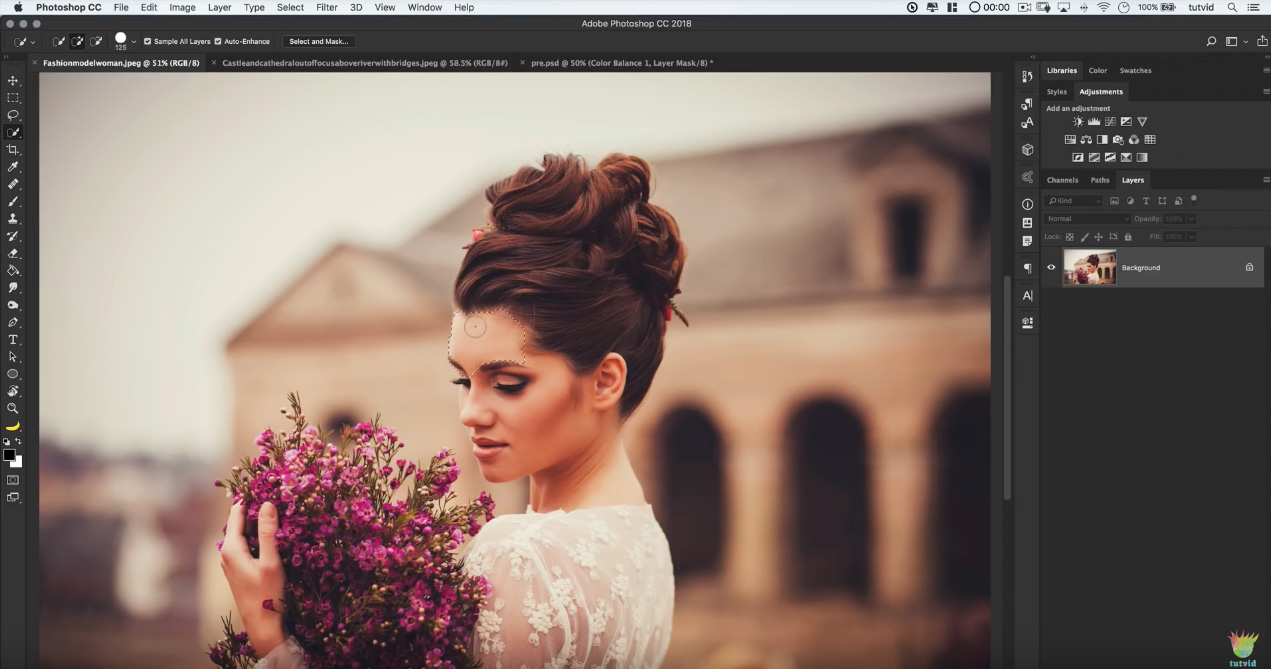
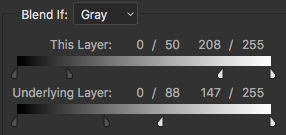
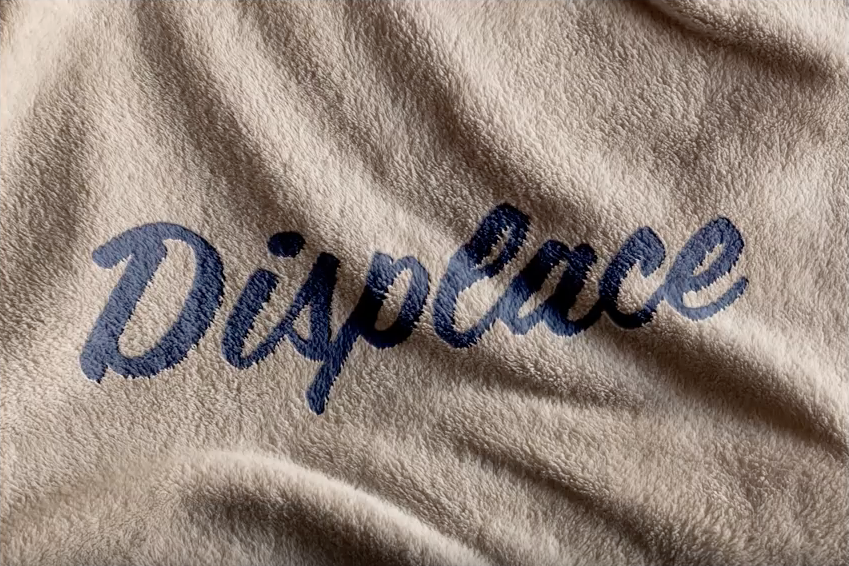

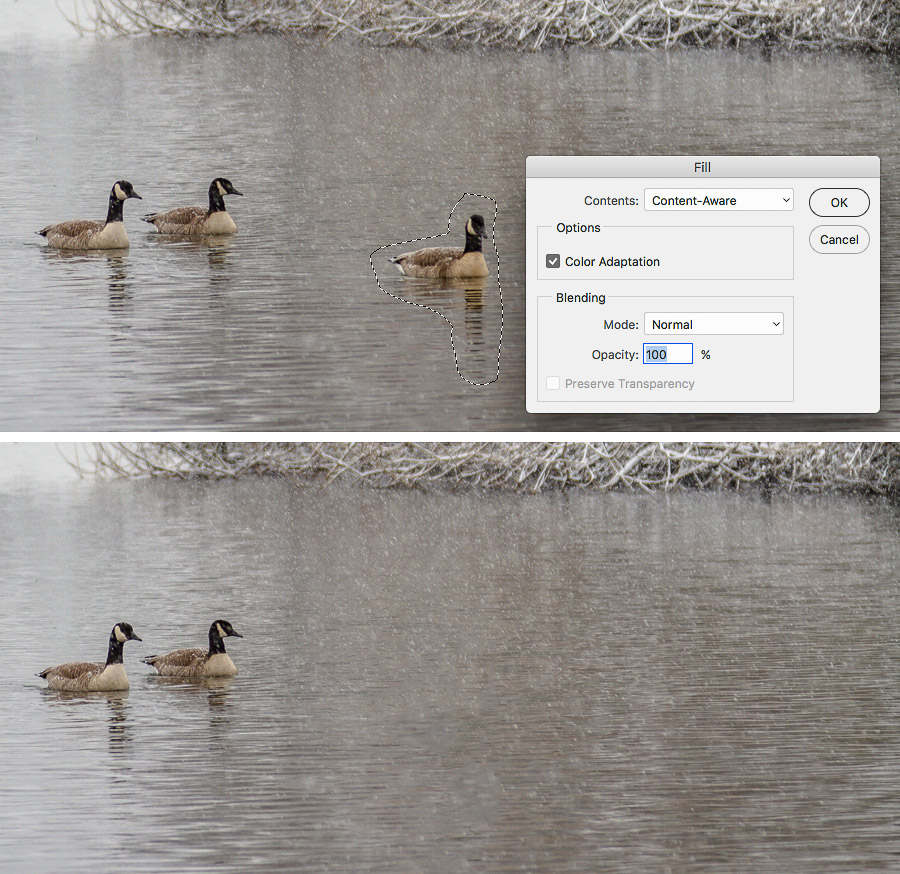
1 COMMENT
Good straightforward article which enabled me to make the modifications I wanted to my picture.
Thanks
Comments are closed.