Quickly add pages to your Adobe InDesign document
There are several ways to add a new page to your InDesign document, but the quickest way is simply to hit Command + Shift + P. Doing so will add a new page immediately following the page you’re currently viewing.
![]() If you need more flexibility, consider holding the Option key while clicking the New Page icon in the Pages panel. This will bring-up the New Page dialog box, which offers you the ability to choose how many new pages you wish to add, where to add them in your document, and which Master Page to base them on.
If you need more flexibility, consider holding the Option key while clicking the New Page icon in the Pages panel. This will bring-up the New Page dialog box, which offers you the ability to choose how many new pages you wish to add, where to add them in your document, and which Master Page to base them on.
This tip works in InDesign CS5, CS4, and possibly earlier – though I have no way to verify prior versions.
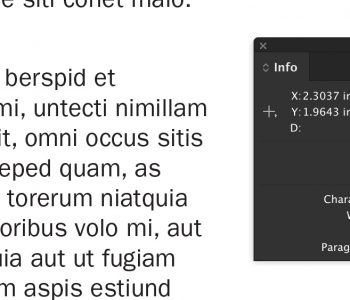

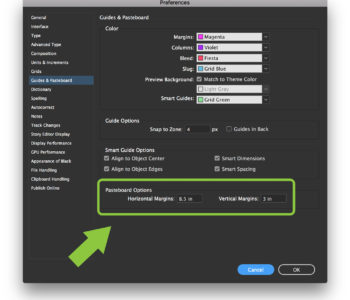
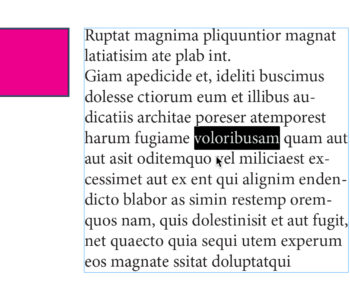
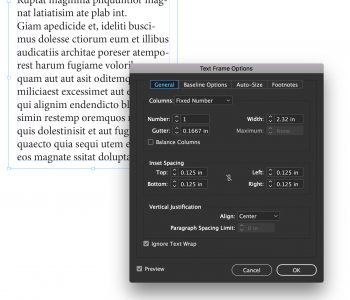
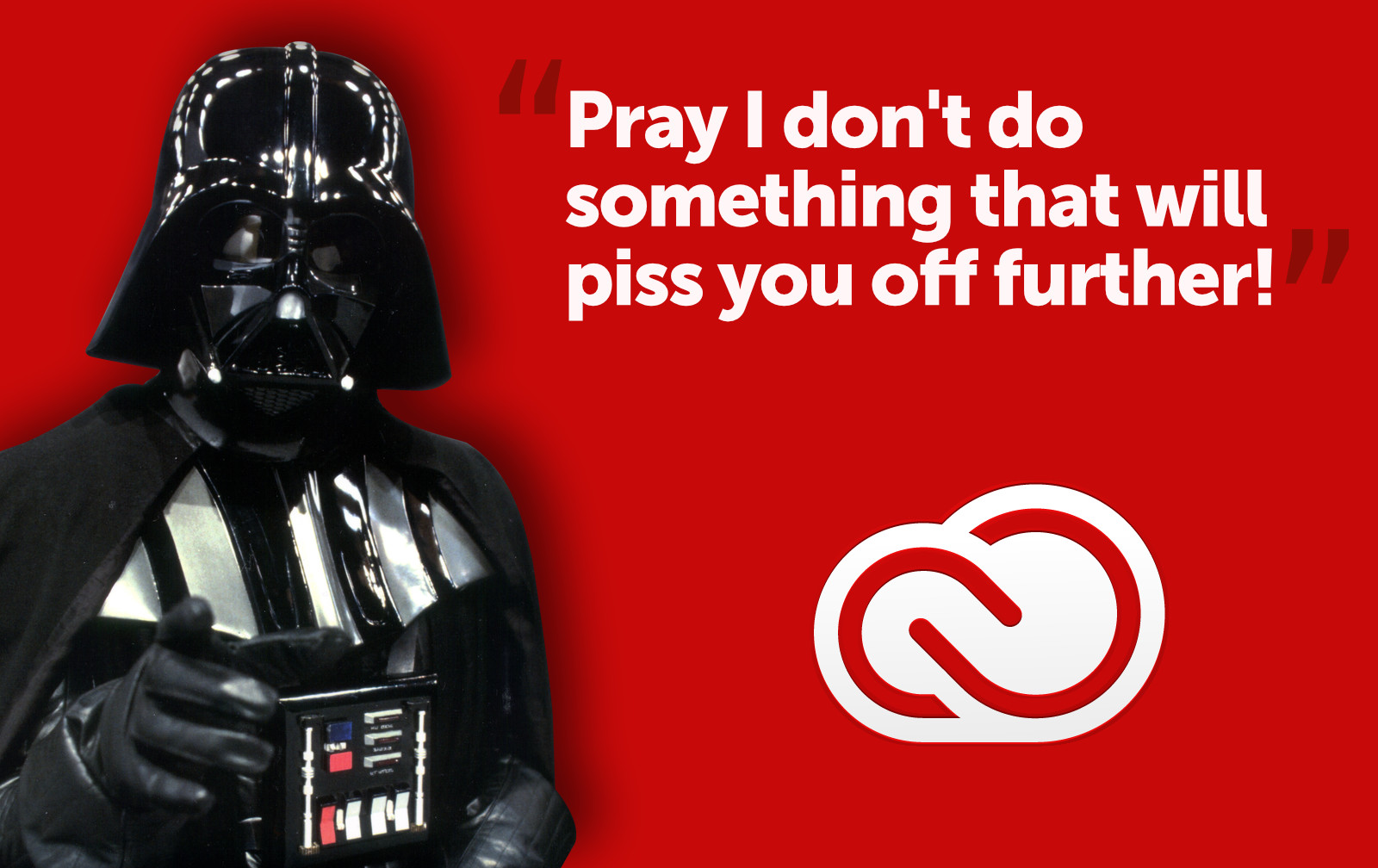
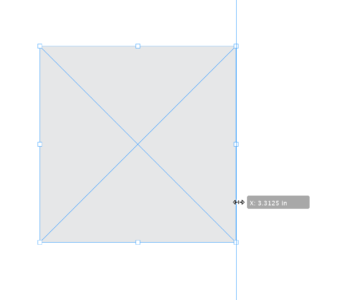
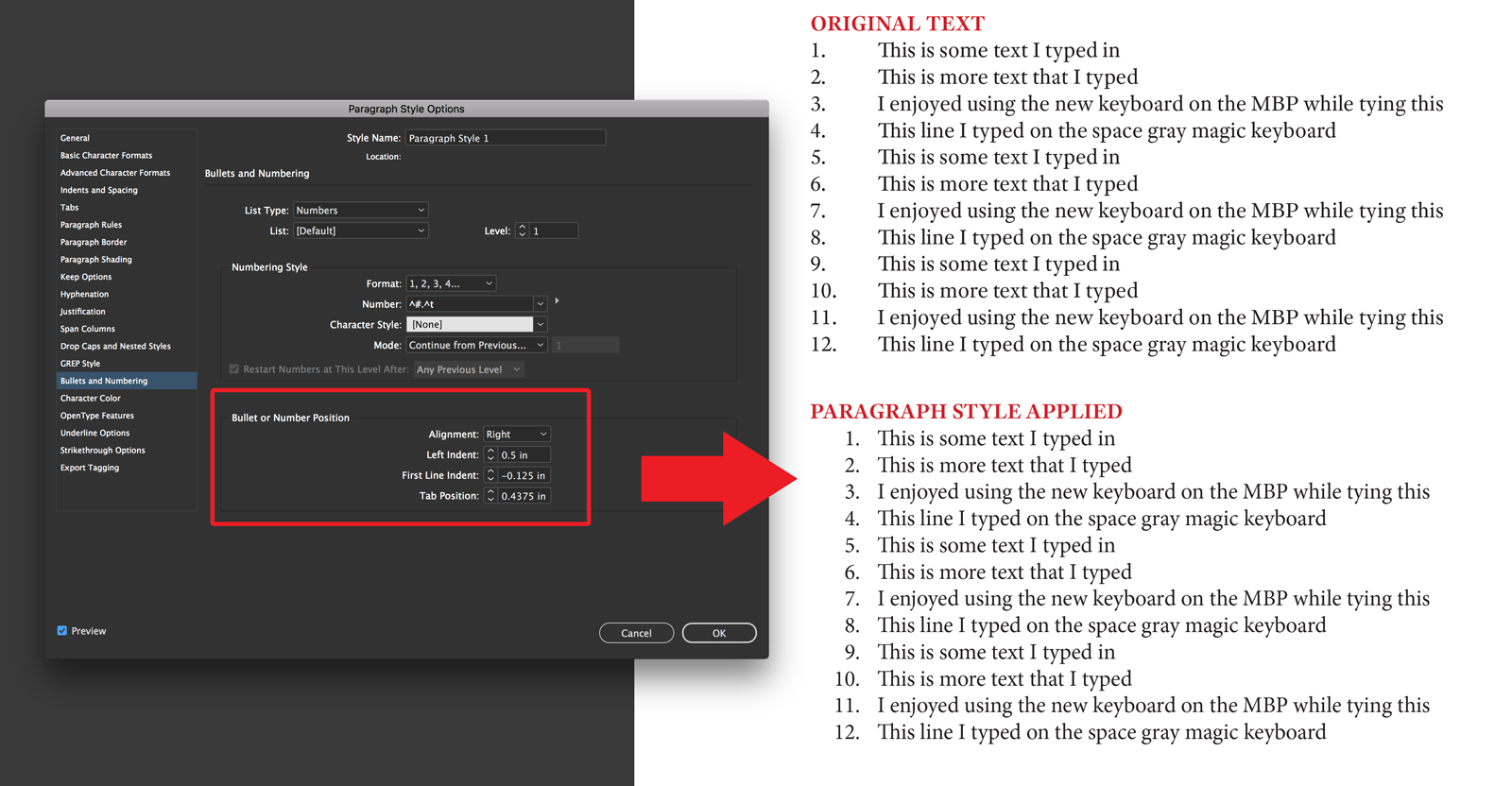
7 COMMENTS
Does anyone know how to get the “new page” icon back at the bottom of the page pallette. It seems to have disappeared.
Have you restarted your computer? If so, try deleting the InDesign preferences at startup. Do this by holding down Control + Option + Command + Shift while launching InDesign. Keep holding the keys down until the dialog box comes up – the rest should be clear.
Hope that helps!
Thank you so much, James.
Good tip James, thanks, this is something I can use. And yes, this works in CS3 too!
No problem. I still use CS3 as there are no benefits for me to upgrade and besides I think their prices are way out of line.
Thanks for confirming CS3… I have the discs laying around somewhere, but do not have it installed, so I couldn’t check.
Good tip James, thanks, this is something I can use. And yes, this works in CS3 too!
Comments are closed.