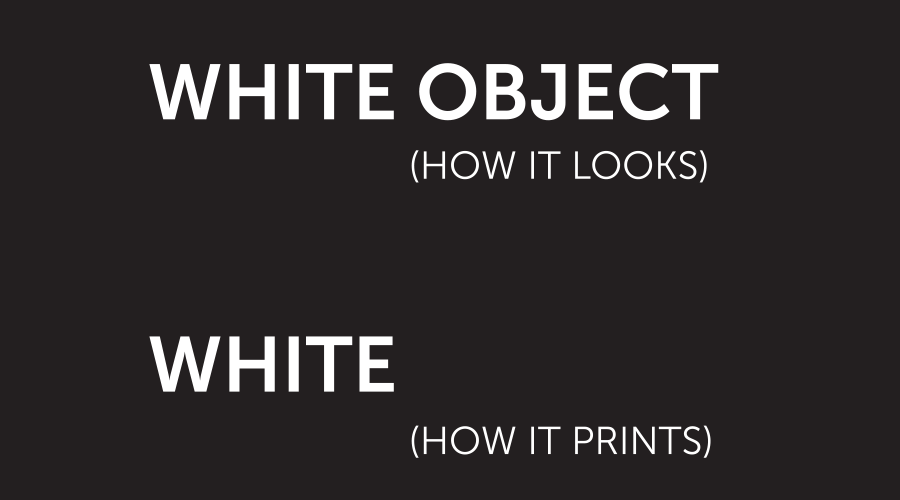
How to deal with disappearing white text & objects…
Your design is done and you’re printing your file. Then you see it. Some white object or text simply refuses to print. You’ve tried printing directly from Adobe Illustrator, you’ve placed the object into InDesign and printing from there, and you’ve even tried saving it as a PDF. But no luck, that object still won’t print. I’ve seen this happen a ton of times. In almost every case, it’s an object created in Adobe Illustrator—usually a logo.
More often than not, the problem is simply that the object is set to overprint in Illustrator. To fix the problem, select the object in Illustrator, open the Attributes Panel, and make sure the Overprint Fill (and/or Overprint Stroke) checkbox is NOT ticked.
It happens for a variety of reasons, and it’s easily missed. If you’re working in Adobe Illustrator or InDesign, you can check to see if you’ll have the problem by turning on the Preview Overprint feature found under the View menu in both apps.
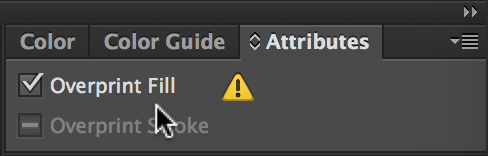
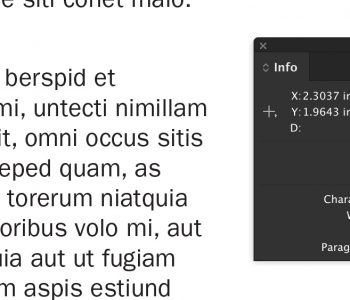

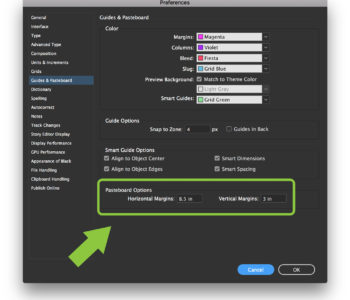
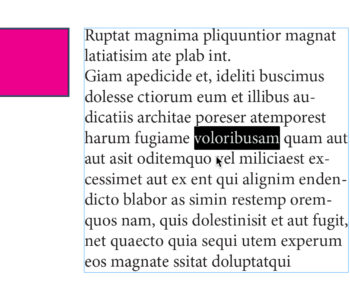
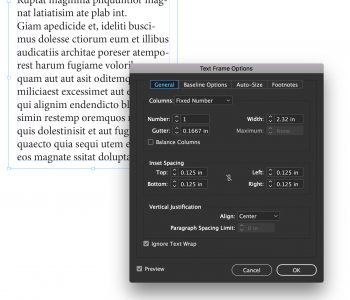
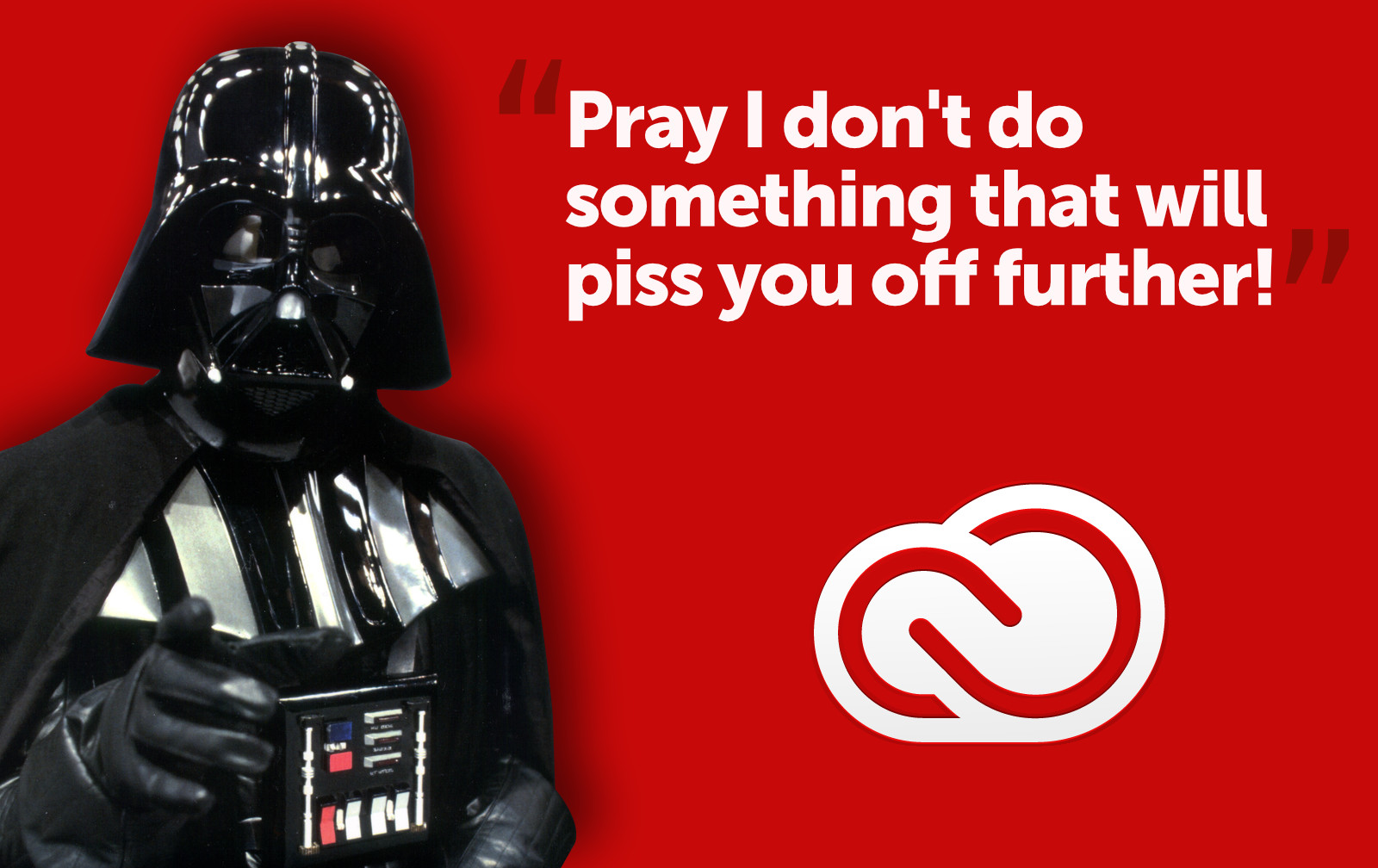
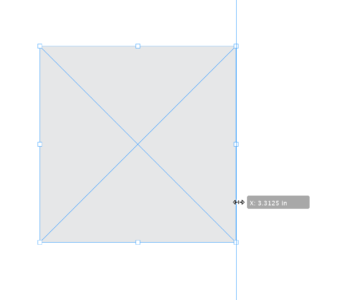
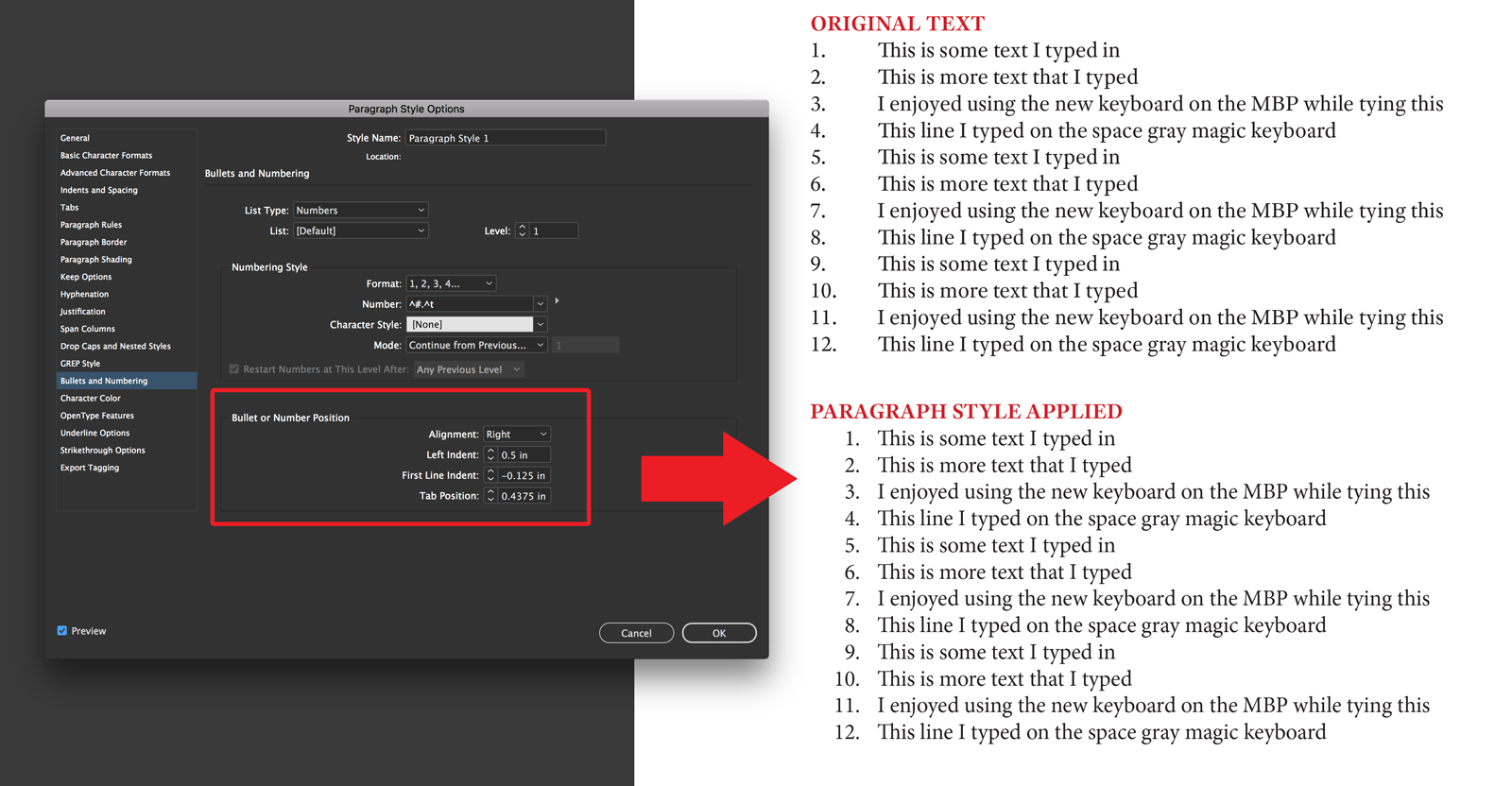
3 COMMENTS
While most RIPs should fix the problem, many color copiers found in office environments do not – which is where I see it happening the most. I don’t like leaving anything to chance, so I’m obsessive about fixing these issues – even when I know they’ll probably be fine without fixing them.
Nowadays any printer running a modern RIP *should* have it setup to fix overprinting white objects, not a bad idea to try & catch them on the design side first though.
This old overprinting white messed up a few print jobs back in the day.
Comments are closed.