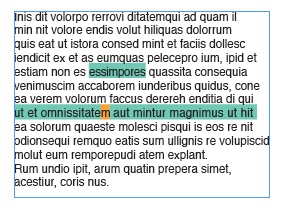Adobe is offering some nice Creative Suite CS6 upgrade and Creative Cloud subscription discounts. If you’re debating about upgrading, perhaps one of these discounts will make the decision for you. That is, if you can figure out which upgrades you’re eligible for, and for how long.
Creative Cloud
Creative Suite 3 and higher owners can purchase a Creative Cloud subscription by August 31, 2012 and receive your first year for only $30 per month (regularly $50 per month). Creative Cloud subscriptions include the entire Adobe Master Collection set of apps, all Adobe’s Touch apps, and a host of cloud services.
Free upgrade to CS6
If you’re still running Creative Suite 3, 4 or 5, you can order CS 5.5 now and get CS6 for free when it ships.
Lightroom 4
Purchase Adobe Lightroom 4 for $99 when you buy it with Photoshop CS 6 or any CS 6 Suite Edition.
It’s complicated
Maybe I’m just not remembering things as well, but I don’t ever recall Adobe’s upgrade options being so complicated. I was looking to upgrade my CS Design Premium Suite to CS6, when I clicked the upgrade option drop-down menu, it damn near scrolled off my screen. There are three different prices for the 23 possible upgrade paths.
The important thing to note, that has not been widely publicized or obvious on the upgrade pages, is the fact that upgrade pricing to CS6 from ANY VERSION lower than CS 5.5 ends on December 31, 2012. So basically, if you want to maintain upgrade pricing in the future, you WILL be upgrading this year.
What is somewhat unclear is what qualifies as an upgrade. Unless I’m mistaken, in the past you couldn’t cross-path upgrade. In other words, you couldn’t upgrade a Standard Edition Suite to a Master Collection Suite, or a Premium Edition Suite to a Standard Edition Suite. With CS6, it appears you can cross-upgrade Suites in any way. Again, I’m not clear, but it would be nice if that is indeed correct.
And finally, starting with the release of Creative Suite 6, individual upgrades — both CS suite editions and point products like Adobe Photoshop CS6 and Illustrator CS6 — are available for purchase only through Adobe.com.
What version should you upgrade to? Should you go the Creative Cloud route? Hell, I don’t know. The simple answer is if you currently use the Master Collection (all of Adobe’s apps), and like to stay current, you should definitely get Creative Cloud. Beyond that, it’s more complicated. If you’ve remained current (you’re running CS 5.5), your upgrade options are clear and fairly affordable. If you’re running a Suite or individual app older than CS 5.5, the options aren’t as clear, and are nowhere near as affordable. As for me, I think I’ll be sticking with the boxed version of the Design Premium Suite.
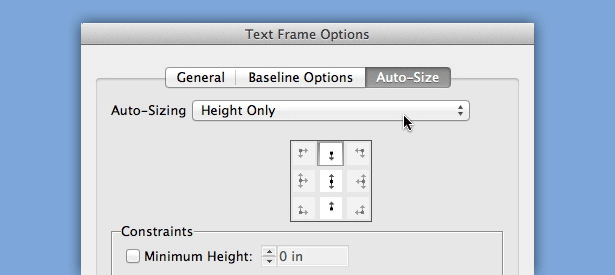

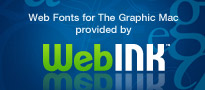
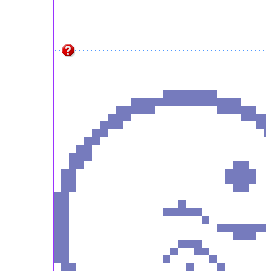 Adobe
Adobe 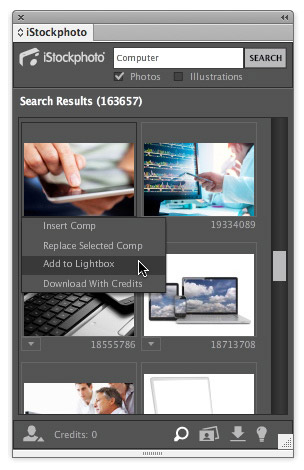 I spend a lot of time searching for stock photography. One of the sites I spend the most time on is iStockPhoto due to its large selection of images and relatively low cost. Switching between my InDesign layout and Safari to compare the images on the website to the layout to see if the image is appropriate can be tedious – especially when you consider the time to download and place the comp images.
I spend a lot of time searching for stock photography. One of the sites I spend the most time on is iStockPhoto due to its large selection of images and relatively low cost. Switching between my InDesign layout and Safari to compare the images on the website to the layout to see if the image is appropriate can be tedious – especially when you consider the time to download and place the comp images. With every release of the Adobe Creative Suite apps, one of the first questions always seems to be “is it faster?” Whether you use Photoshop, InDesign, Illustrator or Flash, you probably crave improved speed almost as much as new features.
With every release of the Adobe Creative Suite apps, one of the first questions always seems to be “is it faster?” Whether you use Photoshop, InDesign, Illustrator or Flash, you probably crave improved speed almost as much as new features. One handy shortcut is the ability to select all items on any particular layer, which you can do by either Option + Clicking the name of the Layer in the Layers panel, or by clicking the Item Indicator square on the far right of the Layer in the list. Performing either action will select all the items on that particular layer.
One handy shortcut is the ability to select all items on any particular layer, which you can do by either Option + Clicking the name of the Layer in the Layers panel, or by clicking the Item Indicator square on the far right of the Layer in the list. Performing either action will select all the items on that particular layer.