While I’ve come across many reviews for iPhone, iPad and iPod apps scattered across the web, I haven’t found a decent site that specialized in it. The closest I’ve found is Appshopper.com, a site that pulls descriptions, screenshots and links from the iTunes Store down and presents it in a blog-style site.
While appshopper does little more than reorganize what is already available to you, it does offer a better way to just explore, finding apps you may not have thought of checking out or searching for. If you like a particular app, the site will also display a list of other apps by that developer. You can also add apps to your own wishlist.
Appshopper isn’t as useful as I would like, but it’s a great start, and I’m not aware of any site that offers more. If you know of one, please share the link in the comments!

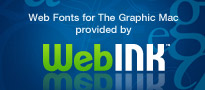
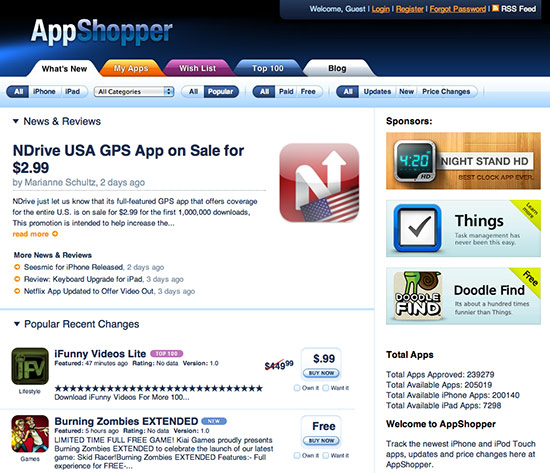
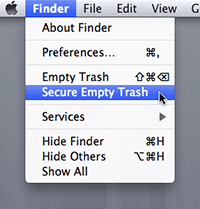 Most people aren’t aware that when you empty the trash in Mac OS X, you aren’t actually deleting a file. It’s true. Selecting Empty Trash from the Finder menu, or using the Command + Shift + Delete keyboard shortcut simply marks the chosen files or folders in a way that allows the system to overwrite them whenever it needs to. The actual files remain on your hard drive until the system actually writes another file on top of them.
Most people aren’t aware that when you empty the trash in Mac OS X, you aren’t actually deleting a file. It’s true. Selecting Empty Trash from the Finder menu, or using the Command + Shift + Delete keyboard shortcut simply marks the chosen files or folders in a way that allows the system to overwrite them whenever it needs to. The actual files remain on your hard drive until the system actually writes another file on top of them.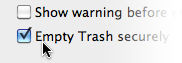 If you’re concerned about security, you can set Mac OS X to always securely delete your files when you empty the trash the normal way by going to your menubar and choosing Finder>Preferences, and turning on the Empty Trash Securely item.
If you’re concerned about security, you can set Mac OS X to always securely delete your files when you empty the trash the normal way by going to your menubar and choosing Finder>Preferences, and turning on the Empty Trash Securely item.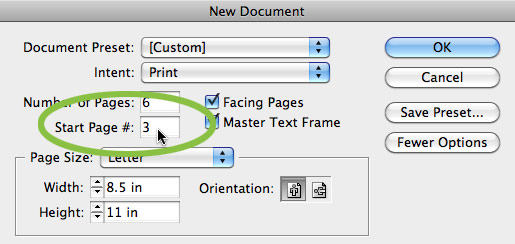
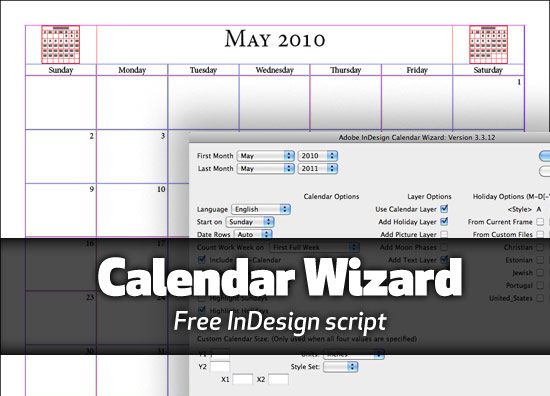
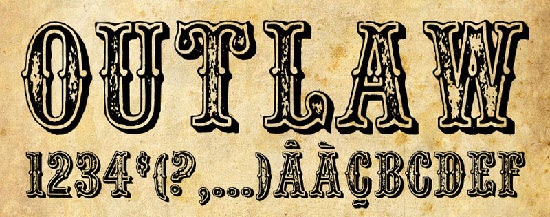
Reading between the lines with new clients
The best bit of advice I can give you is to trust your gut, because where there is smoke, there is most often fire.
Jeremy Tuber sheds some light on what I mean with an excellent article detailing an experience he had with a new client. While his experience may be extreme (or not), it illustrates the idea that you have to read between the lines when meeting with a new client for the first time.