Keyboard shortcuts is one of the ways you can save a lot of time when working in Photoshop, it’s also a way for me to judge the knowledge of a prospective production artist. Learning them can make all the difference. 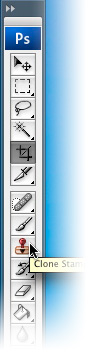 Here are some frequently used keyboard shortcuts to toggle various tools in Photoshop. There are more, but these are the ones I use the most: “B” for Brush “C” for Crop tool “E” for Eraser “I” for Eyedropper “J” for Healing Brush tool “K” for Paint Bucket “L” for Lasso tool “M” for Marquee Selection tool “N” for the Notes tool “O” for the Burn/Dodge/Sponge tool “P” for the Pen tool “R” for Blur/Smudge tool “S” for Clone Stamp tool “T” for Type tool “U” for Shape & Line tool “V” for Move tool “W” for Magic Wand tool “Y” for History Brush tool
Here are some frequently used keyboard shortcuts to toggle various tools in Photoshop. There are more, but these are the ones I use the most: “B” for Brush “C” for Crop tool “E” for Eraser “I” for Eyedropper “J” for Healing Brush tool “K” for Paint Bucket “L” for Lasso tool “M” for Marquee Selection tool “N” for the Notes tool “O” for the Burn/Dodge/Sponge tool “P” for the Pen tool “R” for Blur/Smudge tool “S” for Clone Stamp tool “T” for Type tool “U” for Shape & Line tool “V” for Move tool “W” for Magic Wand tool “Y” for History Brush tool
Toggling tools in Photoshop with the keyboard
Why is red the international color for stop?
 Some colors become huge successes early on and then fade off into obscurity… while other colors go the distance and become international icons. ColourLovers takes a look at 11 of the great color legends… Stop Sign Red, Horny Green M&Ms, Black Death, Blue Sky and more.
Some colors become huge successes early on and then fade off into obscurity… while other colors go the distance and become international icons. ColourLovers takes a look at 11 of the great color legends… Stop Sign Red, Horny Green M&Ms, Black Death, Blue Sky and more.
Avoid unwanted “bold type” and odd, shaded boxes in your InDesign document
![]() You may have come across a situation when you print or make a PDF in Adobe InDesign where some of your type appears bolder than the rest of the text – and it’s not because you wanted it that way. Here’s a brief explanation of what’s going on. When you use transparency in your document, either by placing a layered PSD file, using glow or drop shadow effects or setting an object’s transparency to something other than 100% Normal, AND that object is on TOP of your text, the file is “flattened” when you print or export to PDF. Flattening is essentially rasterizing or outlining the text which interact with the transparency area. You can adjust the settings in your preferences, but you cannot avoid the process. This can sometimes make the text appear bolder than text that is not underneath the immediate area of the transparenct object.
You may have come across a situation when you print or make a PDF in Adobe InDesign where some of your type appears bolder than the rest of the text – and it’s not because you wanted it that way. Here’s a brief explanation of what’s going on. When you use transparency in your document, either by placing a layered PSD file, using glow or drop shadow effects or setting an object’s transparency to something other than 100% Normal, AND that object is on TOP of your text, the file is “flattened” when you print or export to PDF. Flattening is essentially rasterizing or outlining the text which interact with the transparency area. You can adjust the settings in your preferences, but you cannot avoid the process. This can sometimes make the text appear bolder than text that is not underneath the immediate area of the transparenct object.
To avoid this flattening issue, simply make sure that your text is either on top of any objects using transparency, or on a layer which is higher up in the layer order than the layer containing the transparency.
Along the same lines, you may also notice that sometimes your document looks fine in InDesign, but when you print or export, some objects have a slightly lighter box around them, almost like a bounding box. This can occur when you place an image that is in the RGB color space into your CMYK-based InDesign document. This is especially noticeable if you place a layered PSD file on a CMYK background in InDesign and the image you place either has edges that don’t meet the frame edges in the object container (such as a circular image placed in a square frame). It can also happen if you place a colored image as your background of the entire page in InDesign. You won’t notice it when you export or print unless you set a drop shadow (or some other form of transparency) in your InDesign document on top of the RGB background. The solution is simple. Make sure your Photoshop images are all CMYK.


Review: Inside Adobe InDesign Newsletter
Somewhere on the Web I came across an offer for a free issue of Inside Adobe InDesign, a monthly newsletter for ID users, and took advantage of the offer. You’ve seen these offers, get your free issue, no obligation, cancel at any time, blah, blah, blah. About three weeks (give or take) after I signed up, I received an invoice for $147 from Eli Journals (the publisher), stating that they haven’t received payment for my subscription yet. To be quite honest, I didn’t even remember what it was they were invoicing me for since I hadn’t received anything yet, so I tossed the invoice. About a week or two after receiving the invoice, I finally got my copy of IAID. It’s a 16 page, 8.5 x 11 glossy, full color newsletter which was pre-punched for a 3-ring binder. Nothing overly fancy about the design of the newsletter, but hey – I’m paying for the content, right?! Oh, by the way, I also got another invoice. I guess I’m spoiled with my subscription to Layers Magazine, which by the way costs 1/3 the amount and averages over 120 pages. The content of IAID fell WAY SHORT of what I was expecting, though maybe that’s my fault for expecting anything useful. Inside I was treated to the following content:
That’s it. $12.25 of my subscription for one issue, and not a single valuable piece of information as a pro-user, and about a page and a half of useful info for beginners. Perhaps I just received an older issue (it was Volume 4, Number 6 for whatever that’s worth) and the content has gotten better. Or maybe when you get the “free issue” you only get a portion of a full issue. Either way, I wasn’t impressed at all. This is definitely not something I consider worth the investment. Needless to say, I won’t be subscribing. Oh, by the way, I received another invoice a few days after receiving the free issue… I give them an “A” for persistence.