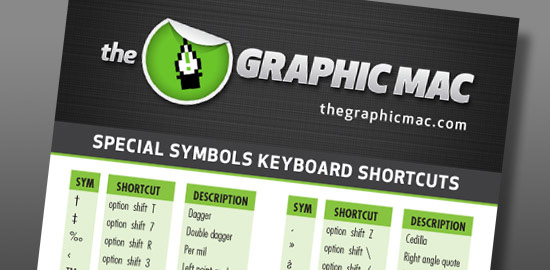New to Mac OS X 10.7 Lion is the ability to resize any window from any corner or side, just grab onto it, and when your cursor turns into the little double-sided arrow, start dragging. That’s a great addition, but it’s even better when some modifier keys are applied. OSX Daily has the scoop on how to take advantage of a few window resizing options.
Tagged: keyboard shortcuts
Take control of your Mac OS X Finder windows
Here’s a list of some of the commonly used keyboard shortcuts that will allow you to customize the way you view files in Mac OS X’s Finder.
- Command + Option + T hides the toolbar across the top of your window
- Command + Option + S hides the sidebar on the left edge of your window
- Command + [ takes you back
- Command = ] takes you forward
- Command + Up Arrow opens enclosed folder
- Command + Control + Up Arrow opens enclosed folder in a new window
- Command + Down Arrow opens the highlighted item
Here is a more complete collection of keyboard shortcuts, straight from Apple.
Mac OS X startup key combinations
Startup keyboard combinations have been around since the early days of the Mac operating system. Holding down specific keys while pushing the power button offer a plethora of options for troubleshooting when your Mac starts up.
Here are the most useful keyboard startup combinations:
| Key/Combo | What it does |
| ⌥ (Option) | Display all bootable volumes (Startup Manager) |
| ⇧ (Shift) | Perform Safe Boot (start up in Safe Mode) |
| C | Start from a bootable disc (DVD, CD) |
| D | Start up in Apple Hardware Test (AHT), if the Install DVD 1 is in the computer |
| T | Start in FireWire target disk mode |
| N | Start from NetBoot server |
| X | Force Mac OS X startup (if non-Mac OS X startup volumes are present) |
| ⌘-V | Start in Verbose Mode |
| ⌘-S | Start in Single User Mode |
| ⌘-⌥-P-R | Reset NVRAM |
| Mouse button | Eject CD/DVD and start up from hard drive |
Most of these keyboard combinations will work with any modern Mac, but some models may have variations that work or don’t work.
Quickly switching between multiple open Photoshop documents
![]() Switching between multiple open Adobe Photoshop documents doesn’t require you to make a trip across the screen to click a different document tab, or moving windows around (if you don’t use the Application Frame in Photoshop) – a particular pain if you’re lucky enough to have a 30-inch LCD screen.
Switching between multiple open Adobe Photoshop documents doesn’t require you to make a trip across the screen to click a different document tab, or moving windows around (if you don’t use the Application Frame in Photoshop) – a particular pain if you’re lucky enough to have a 30-inch LCD screen.
Command + ~ (tilda) or my favorite method, Control + Tab, switches between your open documents, and saves precious micro-seconds in your day.
Switching between InDesign’s character and paragraph tools in the Control Bar
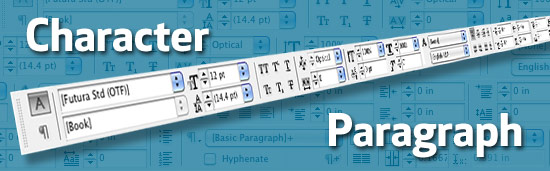
InDesign's Character & Paragraph Control Bar saves space
If you keep your InDesign Character and Paragraph panels open on your screen at all times, you’re wasting a lot of space. The Control Bar across the top of the window displays virtually everything you see in the dedicated panels in a much more concise space while still keeping it all easily accessible to you when you need it. The trick is making it convenient to switch between the two if you have a smaller monitor.
On a 24″ LCD, InDesign will display the entire Character and Paragraph panels in the Control Bar at once (providing you have it set up to do so). But on smaller laptop screens, it cuts off much of it. But there is an easy way to switch between Character and Paragraph in the Control Bar. Simply hit Command + Option + 7 to switch between them at any time.
Quickly select hidden tools in Adobe InDesign’s Tools panel
There are actually two quicker ways to access those hidden tools, both will improve your productivity immensely if you train yourself to use them.
(more…)
Special symbols keyboard shortcut chart
Ever find yourself trying to remember the keyboard shortcut for a funky symbol like ‡ (dagger) or ∞ (infinity), or perhaps the elusive ¡ or ¿ for Spanish text? There are a ton of special characters included in many fonts that you can use if you could only remember the keyboard shortcut to access them.
Download the special symbols keyboard shortcut chart and print it out to keep near your computer for quick reference. The 600k PDF chart is 5 x 7 inches in size.