Did you know that you can drag any file ID can place normally right from an application, or the Finder? If you have a folder full of images and text, select them all and drag them to an open ID window. Wherever your mouse is when you let go, that’s where ID will start displaying the images/text (it will cascade them down the page). As you are dragging the files from the finder, you should notice a ghosted icon for each file over the ID window as you drag it around. 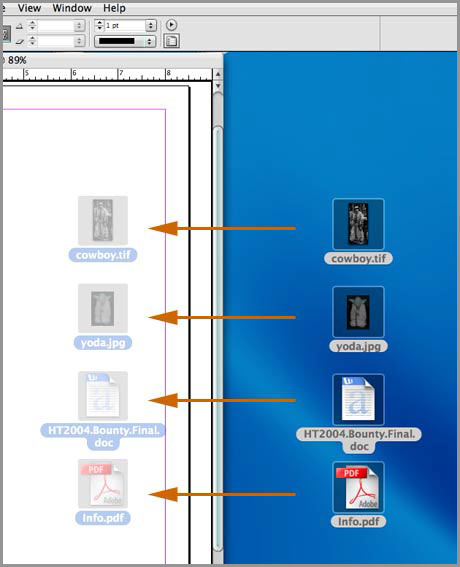 You can also open a MS Word file with tables in it, select it all and drag it to an open ID window – which will keep the Word Table intact & editable. (QUITE HANDY!). This tip is a great time-saver if you have a lot of images to place all contained in one folder. Once they’re in ID, you can size them and move them around normally.
You can also open a MS Word file with tables in it, select it all and drag it to an open ID window – which will keep the Word Table intact & editable. (QUITE HANDY!). This tip is a great time-saver if you have a lot of images to place all contained in one folder. Once they’re in ID, you can size them and move them around normally.
Tagged: InDesign
Extending InDesign’s pasteboard
If you’re the type that places all your images and text onto the pasteboard before you start your design/layout work in Adobe InDesign, then this tip is for you.
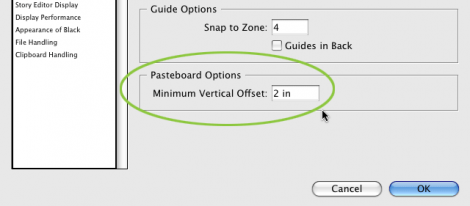 You can expand the pasteboard space by hitting Command + K to open the Preferences dialog and select the Guides Panel. Simply change the Minimum Vertical Offset amount to the size you want your pasteboard to be and click OK. Now you have all the room you need!
You can expand the pasteboard space by hitting Command + K to open the Preferences dialog and select the Guides Panel. Simply change the Minimum Vertical Offset amount to the size you want your pasteboard to be and click OK. Now you have all the room you need!
InDesign guide snapping
Did you know that Guides in Adobe InDesign will snap to the edge of an object when you have that object selected? Pull a guide out of the rulers to the edge of a selected object and watch it snap.
Using InDesign’s page jumping feature
One of the first features you may not have noticed because it’s “hidden right in front of you” is the Jump feature. In Quark XPress, you would hit Command + J and a dialog box would come up asking you what page you wanted to jump to, then you hit the OK button. At first glance, this feature doesn’t appear to be in Adobe InDesign, you hit Command + J and no box opens. Well, that’s partially true. The feature is there, Adobe just doesn’t bother you to present a dialog box and force you to click an OK button. When you hit Command + J in ID you’ll notice the page number is highlighted in the page number box in the lower left of your document window. Simply hit the page number you want and press enter – this includes Master Pages (if you hit “A” you’ll be taken to the first Master Page, etc.)
Zoom in/out with the spacebar in Illustrator and InDesign
This may be obvious to anyone who has used Illustrator and InDesign for a while, but not everyone has done so. When you’re working on a large file in Adobe InDesign, you can zoom in on an area by holding down the Command + Spacebar keys while using your mouse to select an area on the screen. Upon release of the mouse button, the area you selected will appear larger on the screen. Add the Option key to that and you can zoom out as well.This may be obvious to anyone who has used Illustrator and InDesign for a while, but not everyone has done so. When you’re working on a large file in Adobe InDesign, you can zoom in on an area by holding down the Command + Spacebar keys while using your mouse to select an area on the screen. Upon release of the mouse button, the area you selected will appear larger on the screen. Add the Option key to that and you can zoom out as well.
Move your cursor to beginning or end of InDesign text frames
When you’re working in a document in Adobe InDesign, have you ever found yourself typing a long story in multiple text blocks that are linked, perhaps even across multiple pages, and you realize you want to go back to the beginning of the story to reference something or simply want to re-read what you’ve typed? You can do this easily by hitting Command + A (to select all the text) then hit the Left Arrow key. You can also accomplish the same result by hitting Command + Home. Of course, you can also substitute the End key for the Home key to move the cursor to the end of the text.
InDesign text frame options keyboard shortcuts
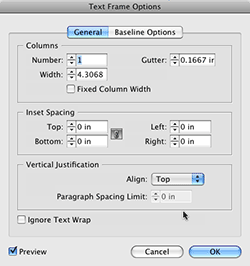 InDesign’s Text Frame Options dialog box contains a few features/options you may find yourself using often, such as adjusting the column width of your text frame, adding inset spacing, adjusting the frame justification, adjusting your baseline options, and more. A quick way to access them is to hit Command + B with the frame selected. But a quicker way is to Option + Double Click with either of the Selection tools.
InDesign’s Text Frame Options dialog box contains a few features/options you may find yourself using often, such as adjusting the column width of your text frame, adding inset spacing, adjusting the frame justification, adjusting your baseline options, and more. A quick way to access them is to hit Command + B with the frame selected. But a quicker way is to Option + Double Click with either of the Selection tools.
Quickly switch to InDesign text tool
To quickly switch to the text tool in Adobe InDesign when you are working with the Select or Direct Select tools (the arrow tools), simply double click the text box. As an added bonus, the curser will appear wherever you double clicked in the text box.
