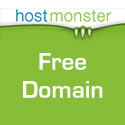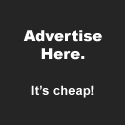In the war against SPAM, one can’t have enough weapons. All modern email applications offer some sort of Spam filter. Some are better than others. Then there are dozens upon dozens of add-on applications as well. Here’s one I’ve never seen before. SpamGourmet uses the most obvious tactic to reduce the spam you receive. Read the brief description on the front page of their site.
In the war against SPAM, one can’t have enough weapons. All modern email applications offer some sort of Spam filter. Some are better than others. Then there are dozens upon dozens of add-on applications as well. Here’s one I’ve never seen before. SpamGourmet uses the most obvious tactic to reduce the spam you receive. Read the brief description on the front page of their site.
If you need a new Photoshop document the same size as the one you have open, there are two ways I know of to create one without actually checking the document size dialog box. First, you can select all and copy the background layer of the open document, then Command + N for a new document. Photoshop will automatically set the size to whatever you copied to the clipboard, which in this case was the entire background layer of the open document. The second way requires a trip to a menu, but is just as easy. When you have a document already open, hit Command + N, while the new document dialog is open, click the Window Menu in the menu bar and select the open document’s name.
If you’re the type that places all your images and text onto the pasteboard before you start your design/layout work in Adobe InDesign, then this tip is for you.
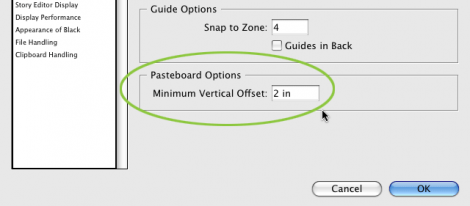 You can expand the pasteboard space by hitting Command + K to open the Preferences dialog and select the Guides Panel. Simply change the Minimum Vertical Offset amount to the size you want your pasteboard to be and click OK. Now you have all the room you need!
You can expand the pasteboard space by hitting Command + K to open the Preferences dialog and select the Guides Panel. Simply change the Minimum Vertical Offset amount to the size you want your pasteboard to be and click OK. Now you have all the room you need!
Did you know that Guides in Adobe InDesign will snap to the edge of an object when you have that object selected? Pull a guide out of the rulers to the edge of a selected object and watch it snap.
One of the first features you may not have noticed because it’s “hidden right in front of you” is the Jump feature. In Quark XPress, you would hit Command + J and a dialog box would come up asking you what page you wanted to jump to, then you hit the OK button. At first glance, this feature doesn’t appear to be in Adobe InDesign, you hit Command + J and no box opens. Well, that’s partially true. The feature is there, Adobe just doesn’t bother you to present a dialog box and force you to click an OK button. When you hit Command + J in ID you’ll notice the page number is highlighted in the page number box in the lower left of your document window. Simply hit the page number you want and press enter – this includes Master Pages (if you hit “A” you’ll be taken to the first Master Page, etc.)
 Creative Latitude is an interesting little site I came across a while back that offers a lit bit of everything. In particular, I noticed the article titled Why Freelance by Ronnie Lebow, which some of you may find interesting. The site offers a fairly nice layout, good color combinations, easy navigation and most importantly, good content. Give it a look see when you have the time, paying particular attention to the articles.
Creative Latitude is an interesting little site I came across a while back that offers a lit bit of everything. In particular, I noticed the article titled Why Freelance by Ronnie Lebow, which some of you may find interesting. The site offers a fairly nice layout, good color combinations, easy navigation and most importantly, good content. Give it a look see when you have the time, paying particular attention to the articles.
This may be obvious to anyone who has used Illustrator and InDesign for a while, but not everyone has done so. When you’re working on a large file in Adobe InDesign, you can zoom in on an area by holding down the Command + Spacebar keys while using your mouse to select an area on the screen. Upon release of the mouse button, the area you selected will appear larger on the screen. Add the Option key to that and you can zoom out as well.This may be obvious to anyone who has used Illustrator and InDesign for a while, but not everyone has done so. When you’re working on a large file in Adobe InDesign, you can zoom in on an area by holding down the Command + Spacebar keys while using your mouse to select an area on the screen. Upon release of the mouse button, the area you selected will appear larger on the screen. Add the Option key to that and you can zoom out as well.
Many times, I’m in the Levels, Curves or Selective Color dialog box adjusting an image when I remember that I don’t have the Info palette open, which will show me the color readings (essential for good color correction). I used to close out the dialog box and hope that I could remember what settings I changed, but then I stumbled onto something that was right in front of my face. The Window menu is active when you’re in a dialog box such as levels, etc. Simply click the Window menu and hit the Fkey assigned to the palette you want to open, or click on the menu item itself. Any palette that isn’t already open (including ones in the palette well) should be available from the menu. The downside is that you can’t alter the palette’s position – so the info palette is usually somewhere near the edge of my screen to I can see the color readings while in an adjustment box.