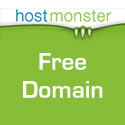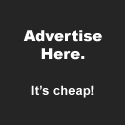Most images in Photoshop need sharpening when you reduce them, or importing from a scanner or digital camera. There are two ways (which generally provide the same results) that you may find useful.
- Change the image into Lab Mode and only sharpen the Luminosity Channel is one way.
- Another way is to choose Filter>Sharpen>Unsharp Mask, apply the settings that you want, then choose Edit>Fade Unsharp Mask, and alter the Blend Mode to Luminosity. The benefit of this method is that you can adjust the amount of the sharpening while you’re there instead of undoing and trying again.
There are, of course, other methods to accomplish the same thing, this is just an idea. If you have another way, please share it in the comments!
Posted On: 18 May 2005 | Category:
PhotoshopComments Off
Did you know that if you customize your PDF creation settings in Acrobat Distiller that those settings are available automatically in ALL Adobe applications? Adobe has made PDF creation even simpler!
Posted On: 17 May 2005 | Category:
GeneralComments Off
Every once in a while, you come across an application or utility that does very little, so little in fact that most people overlook it as trivial. But I like apps that do very little. It usually means they do them extremely well – it also means they tend to be affordable, if not outright cheap! 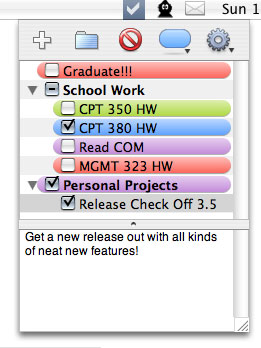 I found myself in need of a “To-Do List” app for OSX. Now obviously I could just use stickies, but really, it’s more trouble than it’s worth and isn’t very handy. I also tried some To-Do-List type apps, but found that they were so far overkill that I got dizzy just looking at them. Entourage is a no-go because I don’t use it. Konfabulator has a nice simple To-Do list widget, unfortunately it not only costs $25 to use, but you’re stuck running a memory hog of a program just to have the list. iCal has one, but again, it’s a lot of effort. Enter Check Off. Check Off from Carpeaqua Software is a menu bar application that lists To-Do items in a drop down list, including a check box for when you finish the job. As you can see by the snapshot at the right, you can color items, create folders to group items and also type a brief description of each item if you wish. The list box automatically rolls back up into the menu when you click on any other app including the Finder. The preferences are slim, the ability to launch at startup and expand the list menu to fit all items in view are about the only options, but it really doesn’t need anything else. You can also print and export your list as a text file or HTML. The best part is, it’s 100% FREE. I can’t believe that I’ve never heard of this app before, but I can’t tell you how nice it is to see a small Macintosh developer not get caught up in feature-bloat syndrome. If you’re interested in a To-Do List application that knows how to stay out of your way, yet still do its job, I urge you to give this one a shot!
I found myself in need of a “To-Do List” app for OSX. Now obviously I could just use stickies, but really, it’s more trouble than it’s worth and isn’t very handy. I also tried some To-Do-List type apps, but found that they were so far overkill that I got dizzy just looking at them. Entourage is a no-go because I don’t use it. Konfabulator has a nice simple To-Do list widget, unfortunately it not only costs $25 to use, but you’re stuck running a memory hog of a program just to have the list. iCal has one, but again, it’s a lot of effort. Enter Check Off. Check Off from Carpeaqua Software is a menu bar application that lists To-Do items in a drop down list, including a check box for when you finish the job. As you can see by the snapshot at the right, you can color items, create folders to group items and also type a brief description of each item if you wish. The list box automatically rolls back up into the menu when you click on any other app including the Finder. The preferences are slim, the ability to launch at startup and expand the list menu to fit all items in view are about the only options, but it really doesn’t need anything else. You can also print and export your list as a text file or HTML. The best part is, it’s 100% FREE. I can’t believe that I’ve never heard of this app before, but I can’t tell you how nice it is to see a small Macintosh developer not get caught up in feature-bloat syndrome. If you’re interested in a To-Do List application that knows how to stay out of your way, yet still do its job, I urge you to give this one a shot!
Posted On: 17 May 2005 | Category:
MacComments Off
 When you have content placed in a frame in Adobe InDesign, you can press Command + Option + C to resize the frame to the size of its contents – text or graphics. You can also hit Command + Option + E to stretch a graphic to fill a frame. If you want to keep the graphic scale proportional, add the Shift key. Once your graphics are placed in a content frame and sized to your liking, you can center the graphic in the frame by pressing Command + Shift + E. These commands may seem obvious, because they’re in the menus and in the manual, but I’ve found that many designers and production artists are so used to Quark’s key commands that they forget to learn new ones.
When you have content placed in a frame in Adobe InDesign, you can press Command + Option + C to resize the frame to the size of its contents – text or graphics. You can also hit Command + Option + E to stretch a graphic to fill a frame. If you want to keep the graphic scale proportional, add the Shift key. Once your graphics are placed in a content frame and sized to your liking, you can center the graphic in the frame by pressing Command + Shift + E. These commands may seem obvious, because they’re in the menus and in the manual, but I’ve found that many designers and production artists are so used to Quark’s key commands that they forget to learn new ones.
Posted On: 16 May 2005 | Category:
InDesignComments Off
 When you’re in Adobe InDesign and you have a text block that you have carefully set right-aligned tabs for using the tab bar, you’re somewhat stuck with the tab setting if you need to resize the frame. The tab setting stays where it is regardless of any width adjustments you make to the text frame. You can make it much easier on yourself simply by hitting Shift + Tab. This will automatically put the text after the tab to the far right point of the text frame regardless of the width of the text frame. This of course makes it much easier on you if you need to make that frame a bit thinner or wider.
When you’re in Adobe InDesign and you have a text block that you have carefully set right-aligned tabs for using the tab bar, you’re somewhat stuck with the tab setting if you need to resize the frame. The tab setting stays where it is regardless of any width adjustments you make to the text frame. You can make it much easier on yourself simply by hitting Shift + Tab. This will automatically put the text after the tab to the far right point of the text frame regardless of the width of the text frame. This of course makes it much easier on you if you need to make that frame a bit thinner or wider.
Posted On: 13 May 2005 | Category:
InDesignComments Off
Symbols are simply stored objects created or placed in Adobe Illustrator that you can retrieve easily from the Symbol palette. This includes mesh objects, raster images, text, regular and compound paths or groups of objects. (You cannot, however, create a symbol from a linked piece of art or graphs) 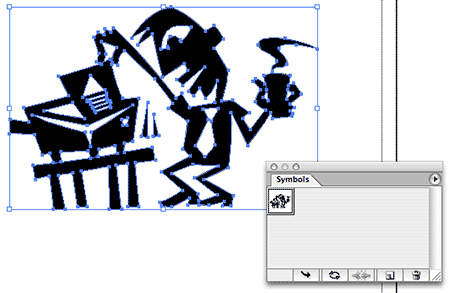 To create a symbol, select the object you want to make a symbol and either drag the object to the Symbols palette or click the New Symbol button in the Symbol palette. Symbols are especially useful for designers who do their layout in Illustrator, as you can store frequently used Logos and text as a symbol for easy retrieval.
To create a symbol, select the object you want to make a symbol and either drag the object to the Symbols palette or click the New Symbol button in the Symbol palette. Symbols are especially useful for designers who do their layout in Illustrator, as you can store frequently used Logos and text as a symbol for easy retrieval.
Posted On: 10 May 2005 | Category:
Illustrator,
ResourcesComments Off
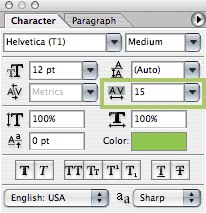 When using small text in web graphics in Photoshop, you may notice that your text looks blurry at small point sizes (usually, anything below 12 to 14 points). Running a sharpening filter over rasterized text only serves to make it look worse. To clean up the blurry text, try increasing the tracking (kerning)amount of the text using the Character palette. By increasing the tracking amount it lowers the effects of anti-aliasing, thus making the letters appear sharper/cleaner.
When using small text in web graphics in Photoshop, you may notice that your text looks blurry at small point sizes (usually, anything below 12 to 14 points). Running a sharpening filter over rasterized text only serves to make it look worse. To clean up the blurry text, try increasing the tracking (kerning)amount of the text using the Character palette. By increasing the tracking amount it lowers the effects of anti-aliasing, thus making the letters appear sharper/cleaner.
Posted On: 9 May 2005 | Category:
Photoshop,
ResourcesComments Off
 When using Adobe InDesign, you can send any item to the back of a layer by pressing Command + Shift + [. To bring the item to the front, use the ] key instead. Take the Shift key out and you’ll move the item up and down in the layer order one at a time.
When using Adobe InDesign, you can send any item to the back of a layer by pressing Command + Shift + [. To bring the item to the front, use the ] key instead. Take the Shift key out and you’ll move the item up and down in the layer order one at a time.
Posted On: 6 May 2005 | Category:
InDesignComments Off

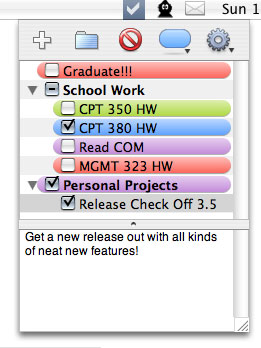 I found myself in need of a “To-Do List” app for OSX. Now obviously I could just use stickies, but really, it’s more trouble than it’s worth and isn’t very handy. I also tried some To-Do-List type apps, but found that they were so far overkill that I got dizzy just looking at them. Entourage is a no-go because I don’t use it. Konfabulator has a nice simple To-Do list widget, unfortunately it not only costs $25 to use, but you’re stuck running a memory hog of a program just to have the list. iCal has one, but again, it’s a lot of effort. Enter Check Off.
I found myself in need of a “To-Do List” app for OSX. Now obviously I could just use stickies, but really, it’s more trouble than it’s worth and isn’t very handy. I also tried some To-Do-List type apps, but found that they were so far overkill that I got dizzy just looking at them. Entourage is a no-go because I don’t use it. Konfabulator has a nice simple To-Do list widget, unfortunately it not only costs $25 to use, but you’re stuck running a memory hog of a program just to have the list. iCal has one, but again, it’s a lot of effort. Enter Check Off. 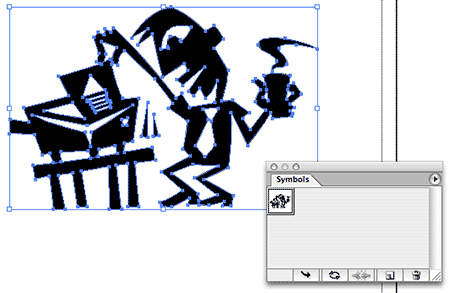 To create a symbol, select the object you want to make a symbol and either drag the object to the Symbols palette or click the New Symbol button in the Symbol palette. Symbols are especially useful for designers who do their layout in Illustrator, as you can store frequently used Logos and text as a symbol for easy retrieval.
To create a symbol, select the object you want to make a symbol and either drag the object to the Symbols palette or click the New Symbol button in the Symbol palette. Symbols are especially useful for designers who do their layout in Illustrator, as you can store frequently used Logos and text as a symbol for easy retrieval.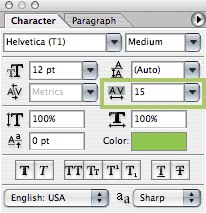 When using small text in web graphics in Photoshop, you may notice that your text looks blurry at small point sizes (usually, anything below 12 to 14 points). Running a sharpening filter over rasterized text only serves to make it look worse. To clean up the blurry text, try increasing the tracking (kerning)amount of the text using the Character palette. By increasing the tracking amount it lowers the effects of anti-aliasing, thus making the letters appear sharper/cleaner.
When using small text in web graphics in Photoshop, you may notice that your text looks blurry at small point sizes (usually, anything below 12 to 14 points). Running a sharpening filter over rasterized text only serves to make it look worse. To clean up the blurry text, try increasing the tracking (kerning)amount of the text using the Character palette. By increasing the tracking amount it lowers the effects of anti-aliasing, thus making the letters appear sharper/cleaner.