For the most part, any site with Flash is a site I don’t like to frequently visit. I find all-Flash sites to be about as annoying as it can get. There’s really no reason to do it, other than the fact that “you can.” 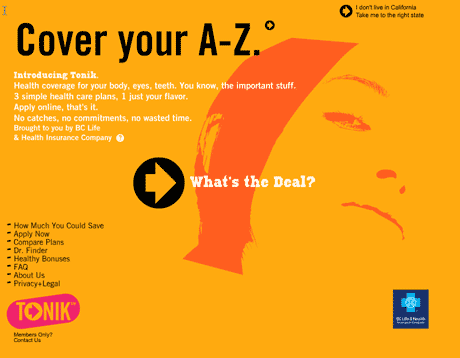 Every once in a while though, I come across a site that doesn’t go overboard with animation, even though the site is done completely in Flash. Check out the Tonik Health site by Blue Cross of California. It’s a great example of a Flash site that’s NOT used for Evil!
Every once in a while though, I come across a site that doesn’t go overboard with animation, even though the site is done completely in Flash. Check out the Tonik Health site by Blue Cross of California. It’s a great example of a Flash site that’s NOT used for Evil!
Changing the default font in Illustrator CS
When you have a client that always uses the same font, do you ever get tired of having to always change the font when you start typing in Illustrator? Fortunately, you can change Illustrator’s default font. Before changing the default font in Illustrator CS, you need to create a custom startup file by editing the Normal Character Style in Illustrator’s startup files. To change the default font: 1. Quit Illustrator. 2. In the Adobe Illustrator CS/Plug-ins folder, copy the current default startup file – Adobe Illustrator Startup_CMYK or Adobe Illustrator Startup_RGB – and save it with a different name. (This creates a copy of the original startup file in case you need it again.) 3. Open one of the default startup files (Adobe Illustrator Startup_CMYK or Adobe Illustrator Startup_RGB, depending on which type of document you intend to use). 4. Choose Window > Type > Character Styles. 5. Select the Normal Character Style and choose Character Style Options from the palette pop-up menu. 6. Select Basic Character Formats and choose the desired font from the Font Family pop-up menu. 7. Click OK, and save the new file as Adobe Illustrator Startup _CMYK or Adobe Illustrator Startup_RGB in the Plug-ins folder. 8. Restart Illustrator.
Center and fill graphics in an InDesign frame
In Adobe InDesign, you can center a graphic in a graphic frame by hitting Command + Shift + E, and if you want that graphic to fill the graphic frame, the key command is Command + Shift + Option + E which will proportionately fill the frame. Using the two commands together can speed your production time greatly.
Quickly switch and select objects and layers in Photoshop
This may seem like a very basic technique, yet I see very few Photoshop users making use of it. If you want to quickly change layers. Press “V” to select the Move tool. Then Command + Click the object you want to work on. That’s it. The correct layer becomes active and you don’t need to navigate to your layers palette and scroll through the list to activate the layer you want to work on.
InDesign’s hidden forward-delete key
If you’re working in Adobe InDesign on your iBook or any other keyboard that doesn’t have a forward delete button, you can get the same function (deleting the character AFTER the cursor) by holding the Shift key down and hitting the normal Delete button.
Working with History states in Photoshop
Normally, when you select a history state and then change the image, all states below the active state are deleted (or, more accurately, replaced by the current state). However, if you enable the Allow Non-Linear History option (from the History Options in the History palette menu), you may select a state, make a change to the image, and the change will be appended to the bottom of the History palette (instead of replacing all the states below the active state). You can even delete a state without losing any of the states below it! Note: The color of the horizontal lines between history states indicate their linearity. White dividers indicate linear states and black dividers indicate non-linear states. Another Note: Not only is a non-linear history very memory intensive, it can also be very confusing!
Locking items in your InDesign document
To Lock an item in Adobe InDesign means to lock it in place, unlike Quark XPress where locking an item won’t even let you edit the item. To completely lock an object in ID, you must place the item on a layer and lock the layer – only then is the item truly “locked.” However, should you want the ability to continue to edit the item but not move it, you can use the Command + L key shortcut to lock the item and Command + Option + L to unlock it.
Check your browser pop-ups blocker
 If you’re using Firefox, Safari, OmniWeb, Mozilla, Netscape or any other browser that offers pop-up blocking, you can visit Pop-Up Test to see how well it’s actually working for you. I’m not sure why Mircrosoft faught so hard against pop-up blockers for so long, but the most recent version of IE finally has the ability to block pop-ups. Now if MS would only give you the option of not allowing ANY pop-ups in the entire system, that would be cool. But this is a whole other discussion. If you’re really looking for the abuse, you could visit the site using IE for Mac, an older version of IE for Windows, or turn off your pop-up blocker in Firefox to see what you’ve been missing!
If you’re using Firefox, Safari, OmniWeb, Mozilla, Netscape or any other browser that offers pop-up blocking, you can visit Pop-Up Test to see how well it’s actually working for you. I’m not sure why Mircrosoft faught so hard against pop-up blockers for so long, but the most recent version of IE finally has the ability to block pop-ups. Now if MS would only give you the option of not allowing ANY pop-ups in the entire system, that would be cool. But this is a whole other discussion. If you’re really looking for the abuse, you could visit the site using IE for Mac, an older version of IE for Windows, or turn off your pop-up blocker in Firefox to see what you’ve been missing!
Highlight palette fields without dragging in Photoshop
Did you know you can click on palette field titles in Photoshop to highlight / select the contents of the field and to turn checkboxes on or off.
Force image grayscale while in RGB mode
Press Shift+Command+U to remove all the color (Desaturate) and make your image grayscale while still in RGB mode.
