To select all the guides on an InDesign page at once, hit Command + Option + G. You can move them around by using the Arrow keys, or hit the Delete key to get rid of them all at once. This tip seems to be custom made for me because I frequently get files from a customer that have hundreds of guides on the page for lord-only-knows-why.
How BarneyScan ushered in the first “killer app”
![]() There’s a great article about Display, er, I mean ImagePro… Doh! I meant Photoshop. Whatever name you remember it by, From Darkroom to Desktop – How Photoshop Came to Light by Derrick Story is a nifty, though five-years-old, article about the origins of Adobe Photoshop.
There’s a great article about Display, er, I mean ImagePro… Doh! I meant Photoshop. Whatever name you remember it by, From Darkroom to Desktop – How Photoshop Came to Light by Derrick Story is a nifty, though five-years-old, article about the origins of Adobe Photoshop.
How to improve your Photoshop performance
A quick way to improve Adobe Photoshop’s performance is to visit Photoshop Preferences>Display & Cursors and select the Use Pixel Doubling option. Pixel Doubling tells Photoshop to double the size of the pixels used in the previews, which essentially lowers the resolution of the preview by half – thereby speeding up the display of previews.
Quick text frame linking in InDesign
 If you want to link several InDesign text frames together at once, click in the out port of the first text frame, then Option + Click on each subsequent text frame. This isn’t a workflow changing tip, but it’s a nifty timesaver for a very annoying task!
If you want to link several InDesign text frames together at once, click in the out port of the first text frame, then Option + Click on each subsequent text frame. This isn’t a workflow changing tip, but it’s a nifty timesaver for a very annoying task!
Reduce red-eye in Adobe Photoshop
 If you’ve ever used iPhoto, you’ve certainly noticed that when you edit a photo you have the ability to remove red-eye with the click of a button. Quite handy! Well if you’ve upgraded to Photoshop CS2, then you’ll be happy to know that Adobe has FINALLY built-in a Red Eye tool. To use it, simply select the Red Eye tool by click & holding the Healing Brush tool and placing the crosshair over the red portion of the eye in your photo and click. That’s it! It really couldn’t be any simpler.
If you’ve ever used iPhoto, you’ve certainly noticed that when you edit a photo you have the ability to remove red-eye with the click of a button. Quite handy! Well if you’ve upgraded to Photoshop CS2, then you’ll be happy to know that Adobe has FINALLY built-in a Red Eye tool. To use it, simply select the Red Eye tool by click & holding the Healing Brush tool and placing the crosshair over the red portion of the eye in your photo and click. That’s it! It really couldn’t be any simpler. ![]() You can also make some size and darkness adjustments to the tool in the Control Bar.
You can also make some size and darkness adjustments to the tool in the Control Bar.
Apple Font Book
The following is the second installment of a 3-part series on font management applications. Part one covered FontAgent Pro from Insider Software. Apple graciously provided some form of font management in OSX with Font Book. Alec Fromm offered to post his findings and experience using Font Book in a professional environment.
In what type of environment do you use your Mac?
Until a year and a half ago, I owned and operated a small printing company supplying materials predominantly to one of Canada’s leading real estate companies. These materials included traditional stationery, flyers of all shapes & sizes and corporate promotional & communications items for the Canadian head office. With over 4,500 agents as part of this network, the demand to produce innovative and unique materials in a timely manner was grueling and intense. 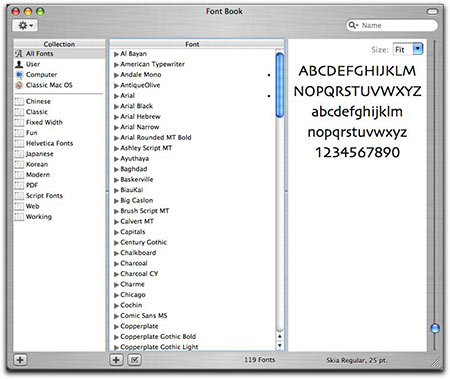
What font management apps have you tried, and which one did you settle on using?
Prior to upgrading my company’s Macs to Apple’s OS X, Extensis Suitcase was the preferred choice for font management. But upon the release of Apple OS X Panther, I decided to give Font Book a serious try. My experiences with Suitcase running under OS X Panther weren’t without numerous issues and updates to the popular font management application were fairly slow to arrive. These issues and their subsequently slow fixes had me searching for something simple and reliable.
Did you switch to Font Book from another font management app, and if so, why?
I spent the better part of a week experimenting and learning some of the “peculiarities” of Font Book and felt I had found an adequate replacement for my long time favourite font management software.
What are the pros of using Font Book for font management?
Although there have been references made to the limit of total fonts Font Book would load and run, my experiences differed. At one time, I had almost 1,000 font faces loaded and running at all times. To ensure decent operation of Font Book, I’ve learned to load fonts a few at a time versus large groups of fonts. I’ve also discovered when a document is open and a font is not loaded, adding the font while the document is open can be painfully slow. Closing the document, adding the font to Font Book’s collection, and re-opening the document is much quicker. While the latest version of Font Book provides automatic enabling and disabling of fonts through the use of Apple’s Automator, I have yet to discover how this “auto-activation” feature can be implemented to work with other applications. Therefore, any and all fonts added are automatically enabled and will activate each time the Mac is started. Font Book’s ability to resolve duplicate fonts through it’s command under the Edit menu seems to do a near perfect job of dealing with duplicate font issues.  In traditional Apple style, Font Book’s user interface is clean and simple. Fonts are organized in a hierarchy that includes User, Computer and Classic collections as well as font family Collections. The Collections area allows the user to add his/her own sets and enable/disable entire sets according to needs. Font Book provides a “Font Info” preview pane which allows the user to view details of the selected font including the location of the selected font and whether or not duplicates are running.
In traditional Apple style, Font Book’s user interface is clean and simple. Fonts are organized in a hierarchy that includes User, Computer and Classic collections as well as font family Collections. The Collections area allows the user to add his/her own sets and enable/disable entire sets according to needs. Font Book provides a “Font Info” preview pane which allows the user to view details of the selected font including the location of the selected font and whether or not duplicates are running. 
What are the cons of using Font Book for font management?
Font Book’s preferences are minimal, to say the least. The only options available include placement of installed fonts and whether or not those fonts are deemed to be usable through the “Validation” option. Font validation (available from the “File” menu) checks for corrupt or damaged fonts and warns the user, at which time an easy option is provided to remove offending fonts. 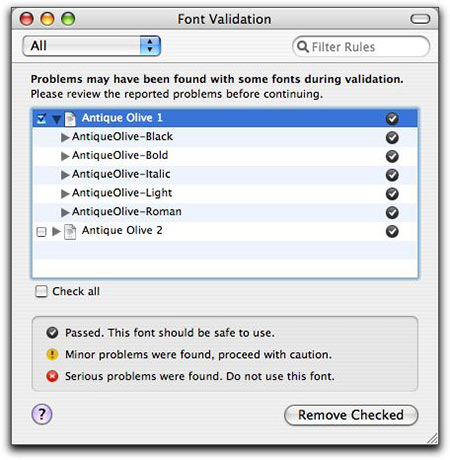
What one particular feature about Font Book do you like?
 As previously mentioned, handling duplicate fonts in Font Book has proven to be relatively reliable and very simple. From the “Edit” menu, a user can turn off any duplicates of a selected font which is marked by a bullet. Although this function struck me as too simple, it has been effective with no subsequent issues.
As previously mentioned, handling duplicate fonts in Font Book has proven to be relatively reliable and very simple. From the “Edit” menu, a user can turn off any duplicates of a selected font which is marked by a bullet. Although this function struck me as too simple, it has been effective with no subsequent issues.
Any closing thoughts about Apple’s Font Book?
My overall experiences with Apple’s Font Book have been very good and I continue to run it daily. While my demands are no longer what they were, I still prefer Font Book to my one time favourite, Extensis Suitcase. Because I’m not a fan of using too many different font families at any given time, the fact I am forced to keep all fonts running is of no significance to my expected performance. All my experiences described were on an Apple Powermac MDD DP 867 with 2 GB RAM and hardware RAID 0 boot volume. A special thanks to Alec for taking the time to review Apple’s Font Book. Alec runs an OSX consulting business in Mississauga, Ontario, Canada called Professor A. If you’re ever in need, give him a call! As always, sound-off in the comments if you have something to add to the review regarding font management software.
Color management for digital artists
Color calibration is the biggest headache in the business, I personally don’t even calibrate my monitor anymore because I’ve found that the standard settings produce excellent results with the printers I use. But that doesn’t mean you shouldn’t find the results that best suit you and the commercial printers you use. Peachpit Press has a brief but informative article on calibrating your monitor.
Sponge retouching in Photoshop
Try using the Sponge tool in Adobe Photoshop to reduce the visibility of facial blemishes in a portrait. PhotoshopHelp has a quick tip for using the sponge retouching tool.
How to turn off curly-quotes in Adobe InDesign
Typographers quotes (curly quotes) look great don’t they? InDesign converts all straight quotes to curly quotes by default, but if you want a straight quote, it’s fairly easy to get them. Press Command + Shift + Option + ‘ (that’s the quote key next to Enter on your keyboard). This key combo turns off the quote converter preference. Now your quotes will be straight. If you want to go back to curly quotes, just press the key combo again.
Control the zoom in Adobe InDesign
In Adobe InDesign, if you have an object on the page selected and use the zoom tool, or the keyboard commands to zoom in, ID will automatically zoom with the selected object as the “center point.” Commands for zooming: Command + 5 = 50% Command + 1 = 100% Command + 2 = 200% Command + 0 (zero) = Fit page to window Command + Option + 0 (zero) = Fit entire spread to window Command + Option + 5 and then type a percentag & hit Enter = zoom to the percentage you typed.
