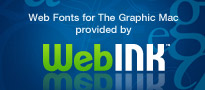One of the many vital resources any designer makes use of is stock photography sites. We would all love to have the budget for a photoshoot on each job, but the reality is that 90% of the jobs out there have a budget more condusive to Royalty Free photos. The problem is, of course, that stock photos tend to get “old” quickly. You see the same photos being used everywhere. While I’m sure most designers know about Getty, Veer & Corbis, it’s the much smaller and specialized sites that can make or break your work – sites that don’t charge $500 for a single photo. The recent trend is going to the subscription model where you pay a flat fee per year for all the photos you want. One such site is AbsoluteVision which offers photos in the JPEG2000 format – which includes an alpha channel for “cutout” images, and custom drop/cast shadows for a realistic cutout photo. Did I also mention that AbsoluteVision offers a free photo download every week. You don’t even need to be a paying subscriber, just register and you’re off to build your own image library! My only “catch” is a warning to not go crazy with the royalty free photo use. Spend some time searching for just the right photo, with so many photo sites out there, I know you will eventually find it. Rushing through and picking a photo from the old PhotoDisc archives on Getty is a sure way to get people to laugh or ignore your 1970′s era photo in an add proclaiming how up-to-date your bank’s new secure deposit service is!
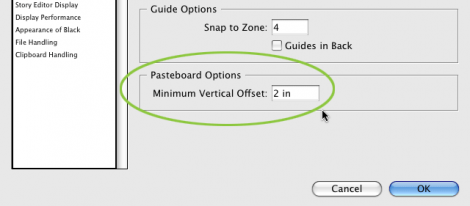 You can expand the pasteboard space by hitting Command + K to open the Preferences dialog and select the Guides Panel. Simply change the Minimum Vertical Offset amount to the size you want your pasteboard to be and click OK. Now you have all the room you need!
You can expand the pasteboard space by hitting Command + K to open the Preferences dialog and select the Guides Panel. Simply change the Minimum Vertical Offset amount to the size you want your pasteboard to be and click OK. Now you have all the room you need!
 Creative Latitude is an interesting little site I came across a while back that offers a lit bit of everything. In particular, I noticed the article titled
Creative Latitude is an interesting little site I came across a while back that offers a lit bit of everything. In particular, I noticed the article titled