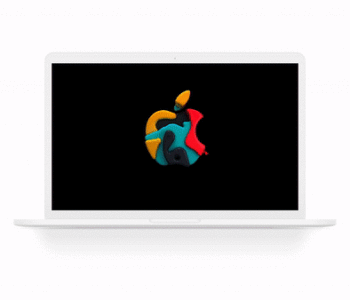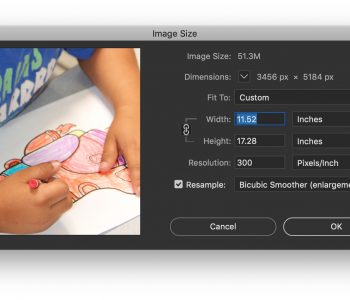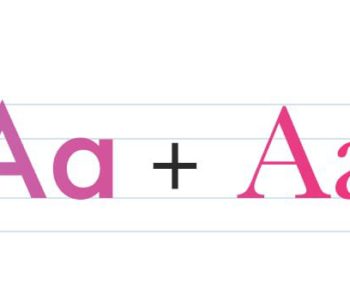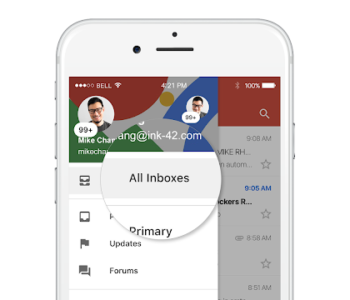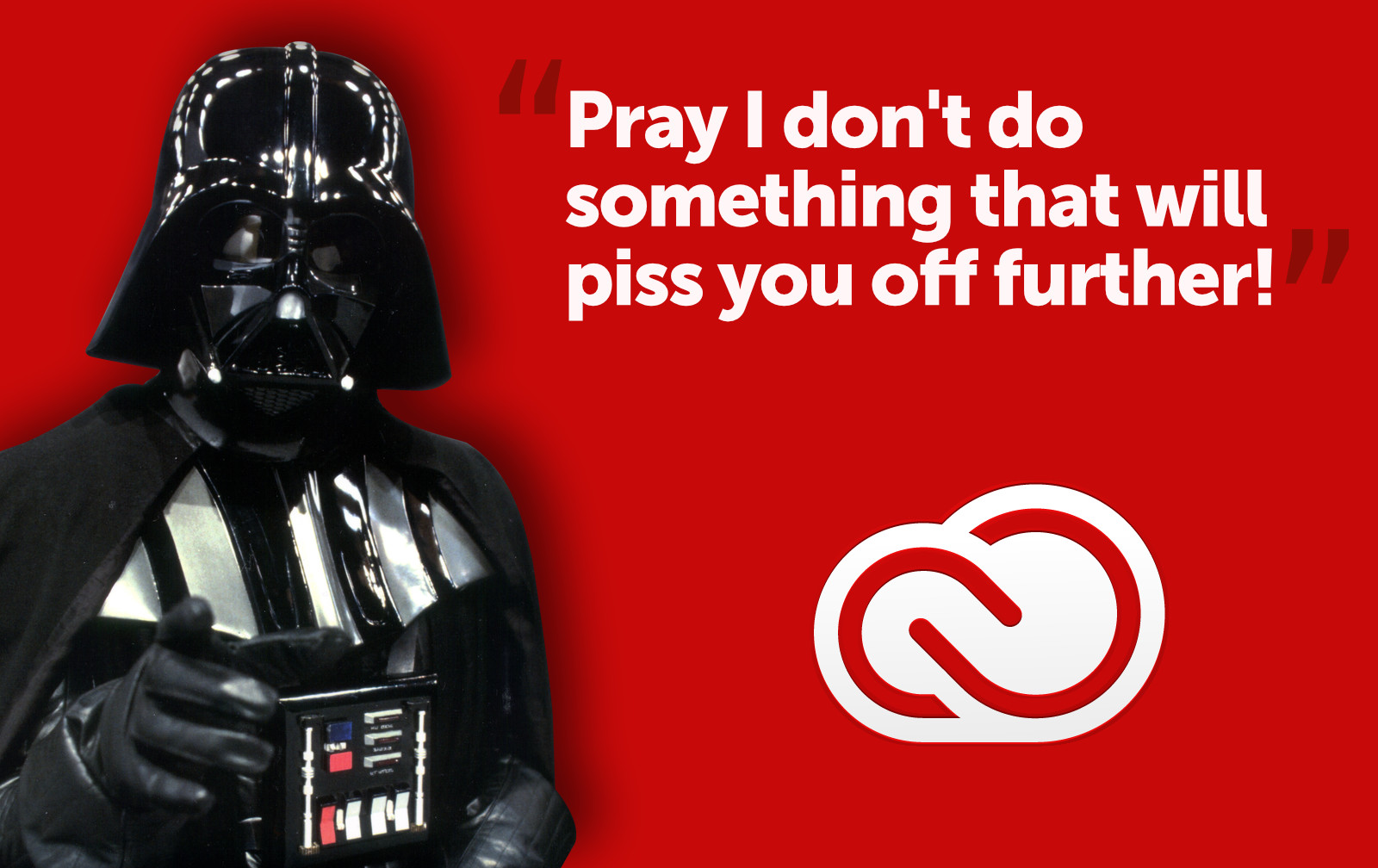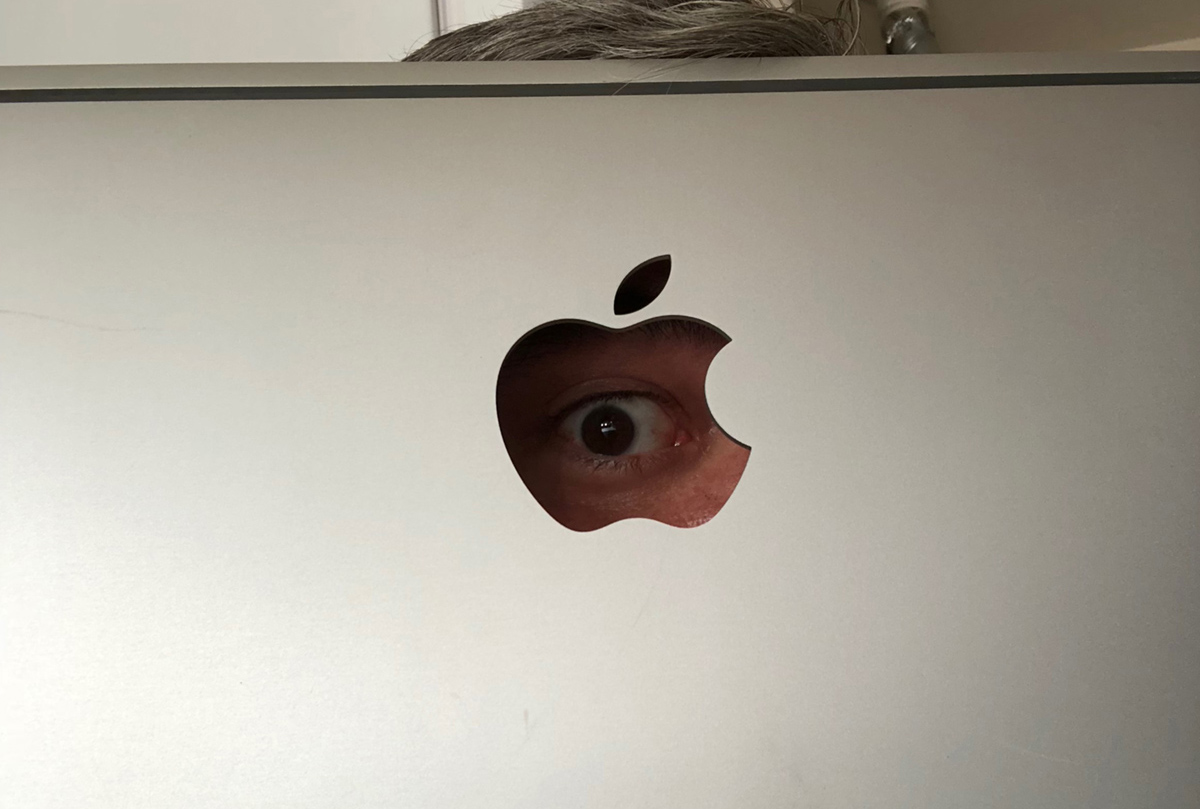Optimize PDF files with better results
Most people who work with PDFs in Acrobat versions older than version 8 know you can quickly reduce the file size of a PDF by going to the File menu and selecting Reduce File Size. The problem with using that method was that it virtually destroys your images, making them so blurry that you can barely see what they are. Thankfully, with Acrobat 8 and 9, a new PDF optimization method is available. The PDF Optimizer can be found in two places. The first place is in the menubar under Advanced>Print Production>PDF Optimizer. The second, and more handy location, is in the Save As dialog box, where you click the drop-down menu and select Adobe PDF Files, Optimized as seen below. 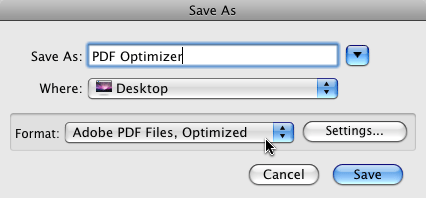 Clicking the Settings button offers you complete control over how your PDF files get optimized. The first thing to do is figure out what’s taking up so much space in the file. You do this by clicking the Audit space usage button in the upper right corner of the PDF Optimizer dialog box. A window will open offering you a breakdown of what’s eating up all the space (see image below).
Clicking the Settings button offers you complete control over how your PDF files get optimized. The first thing to do is figure out what’s taking up so much space in the file. You do this by clicking the Audit space usage button in the upper right corner of the PDF Optimizer dialog box. A window will open offering you a breakdown of what’s eating up all the space (see image below). 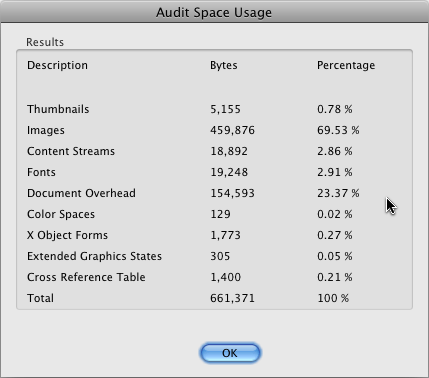 As you can see in the image above, the images in my test PDF file are what’s taking up the most space, so that’s where I need to focus my attention. Close the Audit window to return to the PDF Optimize dialog box. In the panel list on the left side of the PDF Optimizer you can choose which areas of the PDF file you wish to work with. In the case of my test file, I chose Images. As you can see in the screenshot below, you can downsample your images, select the quality settings, and more.
As you can see in the image above, the images in my test PDF file are what’s taking up the most space, so that’s where I need to focus my attention. Close the Audit window to return to the PDF Optimize dialog box. In the panel list on the left side of the PDF Optimizer you can choose which areas of the PDF file you wish to work with. In the case of my test file, I chose Images. As you can see in the screenshot below, you can downsample your images, select the quality settings, and more. 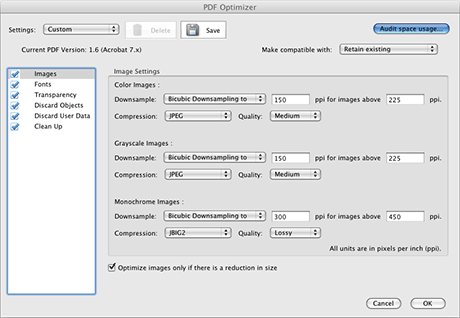 This as opposed to older versions of Acrobat where the program just decided for you to reduce everything to the bare minimum. The new PDF Optimizer gives YOU the control and the choice. Selecting other source items such as Transparency, Discard Objects, Fonts, and Clean Up are also available. I recommend you take a look at all of these to see where you might be able to save a few “k” in file size. It all adds up. I also recommend you don’t overwrite the original PDF file, just in case you’re not happy with the results. If you wish to see the PDF Optimizer in action, visit the Acrobat 9 PDF Optimizer page at CreativeTechs, where they have a brief video you can watch to learn more.
This as opposed to older versions of Acrobat where the program just decided for you to reduce everything to the bare minimum. The new PDF Optimizer gives YOU the control and the choice. Selecting other source items such as Transparency, Discard Objects, Fonts, and Clean Up are also available. I recommend you take a look at all of these to see where you might be able to save a few “k” in file size. It all adds up. I also recommend you don’t overwrite the original PDF file, just in case you’re not happy with the results. If you wish to see the PDF Optimizer in action, visit the Acrobat 9 PDF Optimizer page at CreativeTechs, where they have a brief video you can watch to learn more.