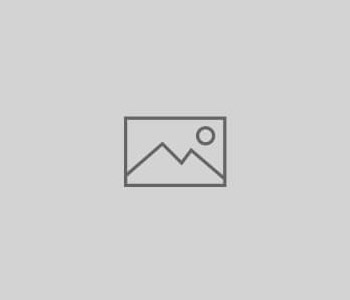Easily adjust transparency of layers and brushes in Photoshop
![]() While most people know you can adjust the transparency of layers and brushes in Adobe Photoshop manually by using the sliders in the appropriate tool panels, many don’t know you can do it easily with just the keyboard. To adjust the transparency of a layer using the keyboard, simply click the layer you wish to adjust and type the percentage of transparency you wish to use. If you want the layer to be 54% transparent, just type 54. The same tip works for adjusting the flow (transparency) of brushes. Just select the brush tool (hit the “b” key) and type a number. If you want the brush to have a flow of 35%, just type 35. I love this tip for making small adjustments, rather than using the picky sliders which always seem to be a pain to make accurate adjustments easily.
While most people know you can adjust the transparency of layers and brushes in Adobe Photoshop manually by using the sliders in the appropriate tool panels, many don’t know you can do it easily with just the keyboard. To adjust the transparency of a layer using the keyboard, simply click the layer you wish to adjust and type the percentage of transparency you wish to use. If you want the layer to be 54% transparent, just type 54. The same tip works for adjusting the flow (transparency) of brushes. Just select the brush tool (hit the “b” key) and type a number. If you want the brush to have a flow of 35%, just type 35. I love this tip for making small adjustments, rather than using the picky sliders which always seem to be a pain to make accurate adjustments easily.