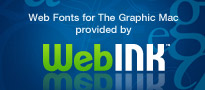Alien Skin Software released Snap Art 3 a while back, and I’ve been playing with it for a while now and found it to be yet another excellent Photoshop add-on from my favorite plug-in maker.
Snap Art 3 is definitely made for photographers, but designers can make use of it as well. It’s easy to use, highly flexible, and at $199 it’s affordable for what it does. Not only do the multitude of effects work on photos, but you can apply Snap Art filters to videos imported into Adobe Photoshop Extended as well.

Snap Art turns your images into works of art
I won’t bother to go into all the filters and features, you can check them out on the Snap Art examples page. But know that Snap Art now offers a Detail Mask feature that allows you to adjust the details in specific areas of your images. Very slick! All of Snap Art’s oil paint, watercolor, pencil, charcoal, comic art, and dozens of other filters, offer non-destructive editing. And experimenting is easy with the large preview window.
Snap Art 3 works with Photoshop CS4 or later, Lightroom 2 or later, and Photoshop Elements 8 or later, on a Mac running OS X 10.5 or newer, including in 64-bit mode. A downloadable demo of Snap Art 3 is available.