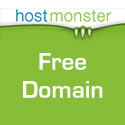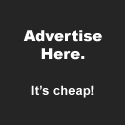If you find your MacBook or MacBook Pro having various power issues such as:
If you find your MacBook or MacBook Pro having various power issues such as:
- backlighting
- hard disk spin down
- sleep or wake issues
- battery issues
- trackpad control
the first thing you should try doing (after simply restarting your computer to see if that fixes it) is resetting the System Management Controller (SMC). The SMC is a chip on the logic board which is responsible for power management of the computer. Issues can and do pop up that render the settings in the SMC unusable, resulting in problems with the above mentioned items. Many times, resetting the SMC is all that is necessary to fix the problems. To reset the System Management Controller on the MacBook or MacBook Pro, do the following:
- Turn the computer off
- Disconnect the AC Adapter and remove the computer’s battery
- Press and hold the power button for 5 seconds, then release it
- Reconnect the battery and AC adapter
- Press the power button to restart the computer
The process is similar for MacBook Air users, as well as users of older Apple laptops which use the Power Management Unit (PMU) rather than the SMC. You can view this Apple support document for more info.
Posted On: 18 December 2008 | Category:
General,
Mac
 iPresentee offers free Christmas Mail Stationery templates designed especially for the Christmas holiday to use with OSX’s Mail application. The Christmas Stationery package includes ten wonderful templates: Santa Claus Letter, New Year’s Day, Christmas Wreath, Merry Christmas, Gift, Snowman, Christmas Letter, Christmas Socks, Santa Claus and Christmas Tree. Christmas is on its way and there’s a good cheer everywhere. The Christmas Mail Stationery templates comes with an installer to make sure the templates end up in the right place and would be displayed in Apple Mail New Message Stationery menu automatically. Mail Stationery templates requires any Macintosh computer running Mac OS X 10.5 with bundled Mail application.
iPresentee offers free Christmas Mail Stationery templates designed especially for the Christmas holiday to use with OSX’s Mail application. The Christmas Stationery package includes ten wonderful templates: Santa Claus Letter, New Year’s Day, Christmas Wreath, Merry Christmas, Gift, Snowman, Christmas Letter, Christmas Socks, Santa Claus and Christmas Tree. Christmas is on its way and there’s a good cheer everywhere. The Christmas Mail Stationery templates comes with an installer to make sure the templates end up in the right place and would be displayed in Apple Mail New Message Stationery menu automatically. Mail Stationery templates requires any Macintosh computer running Mac OS X 10.5 with bundled Mail application.
Posted On: 11 December 2008 | Category:
Mac
Ever wish you could mute the startup sound your Mac makes when it boots up? At the very least, perhaps you want to turn the volume down a bit on the startup chime?  You’ll want to take a look at StartupSound.prefPane, from Arcana Research. The system prefs pane does two things, it either mutes the sound, or allows you to adjust the volume. That’s it. Thankfully, it does those two simple tasks perfectly, and absolutely FREE! You can download StartupSound.prefPane here. Be sure to grab the latest version if you use an Intel Mac.
You’ll want to take a look at StartupSound.prefPane, from Arcana Research. The system prefs pane does two things, it either mutes the sound, or allows you to adjust the volume. That’s it. Thankfully, it does those two simple tasks perfectly, and absolutely FREE! You can download StartupSound.prefPane here. Be sure to grab the latest version if you use an Intel Mac.
Posted On: 7 December 2008 | Category:
Mac
If you generally print a lot of PDF files at a time, it can be tedious to open each file individually and deal with the print dialog box for each file. Thankfully, OSX provides you with a faster way. Open the Print & Fax preference pane from OSX’s System Preferences icon in your Dock and select the printer you’d like to use to print the PDF files. Once the printer is selected, drag it to your desktop, which will create a Desktop Printer.
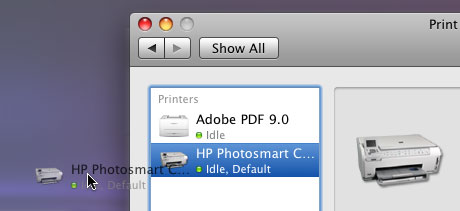
Creating a desktop printer in OS X
Now, when you’re ready to print your PDF files, simply drag & drop them all on the newly created Desktop Printer icon and a printer dialog box will open and allow you to print the files. The great part of this tip is that neither Preview nor Acrobat Reader will open in order to do the work. This tip works with all file types, except that PDFs are the only file type that doesn’t require the host application to actually open in order to print.
Posted On: 12 November 2008 | Category:
Mac

Firefox keyboard shortcuts
Firefox 3 has a lot of timesaving shortcuts if you just get used to using them. Below is a collection of standard keyboard shortcuts for the Mac OSX version of
Firefox 3.
| Navigation |
| Back |
Cmd + [
Cmd + Left Arrow
Delete |
| Forward |
Cmd + ]
Cmd + Right Arrow
Shift + Delete |
| Home |
Option + Home |
| Reload Page |
Cmd + R
F5 |
| Reload (override cache) |
Cmd + Shift + R |
| Stop Loading Page |
Cmd + .
Esc |
| Current Page |
| Go to Bottom of Page |
End
Cmd + Down Arrow |
| Go to Top of Page |
Home
Cmd + Up Arrow |
| Move to Next Frame |
F6 |
| Move to Previous Frame |
Shift + F6 |
| Page Info |
Cmd + I |
| Page Source |
Cmd + U |
| Print |
Cmd + P |
| Save Page As |
Cmd + S |
| Zoom In |
Cmd + + (plus key) |
| Zoom Out |
Cmd + – (minus key) |
| Zoom Reset to 100% |
Cmd + 0 (zero key) |
| Search |
| Find |
Cmd + F |
| Find Again |
Cmd + G
F3 |
| Find as You Type Link |
‘ (apostrophe key) |
| Find as You Type Text |
/ |
| Find Previous |
Shift + F3 |
| Web Search |
Cmd + K |
| Windows & Tabs |
| Close Tab |
Cmd + W |
| Close Window |
Cmd + Shift + W |
Move Tab Left
(when tab is focused) |
Cmd + Left Arrow
Cmd + Up Arrow |
Move Tab Right
(when tab is focused) |
Cmd + Right Arrow
Cmd + Down Arrow |
Move Tab to Beginning
(when tab is focused) |
Cmd + Home |
Move Tab to End
(when tab is focused) |
Cmd + End |
| New Tab |
Cmd + T |
| New Window |
Cmd + N |
| Next Tab |
Ctrl + Tab
Cmd + Opt + Right Arrow
Cmd + }
Ctrl + Page Down |
| Previous Tab |
Ctrl + Shift + Tab
Cmd + Opt + Left Arrow
Cmd + {
Ctrl + Page Up |
Open Address in New Tab
(from Location Bar or Search Bar) |
Opt + Return |
| Undo Close Tab |
Cmd + Shift + T |
| Select Tab ( 1 to 8 ) |
Cmd + # ( 1 to 8 ) |
| Select Last Tab |
Cmd + 9 |
| Tools |
| Bookmark All Tabs |
Cmd + Shift + D |
| Bookmark This Page |
Cmd + D |
| Bookmarks |
Cmd + B |
| Downloads |
Cmd + J |
| History |
Cmd + Shift + H |
| Clear Private Data |
Cmd + Shift + Del |
| Miscellaneous |
| Select Location Bar |
Cmd + L
F6 |
Select or Manage Search Engines
(when Search Bar is focused) |
Opt + Up Arrow
Opt + Down Arrow |
| Full Screen Browsing |
F11 |
| Delete Selected Autocomplete Entry |
Shift + Delete |
| Mouse Shortcuts |
| Back |
Opt + Scroll Down |
| Forward |
Opt + Scroll Up |
| Scroll Line-by-Line |
Cmd + Scroll |
| New Tab |
Double Click on Tab Bar |
Posted On: 7 November 2008 | Category:
Mac
 If you need to send a copy of your Adobe Illustrator .eps logo to a client or someone without the ability to use .eps files, you probably want to send them a PDF. Don’t waste time firing-up Adobe Illustrator, Apple has made it easy with Preview (check your application folder). Preview is obscenely fast at opening PDFs, .jpgs, .eps and even .ai files. Open your .eps or .ai file in Preview and save the file. Preview will automatically choose PDF as the file format. The great thing about doing this is that the resulting PDF file can still be opened and edited in Adobe Illustrator.
If you need to send a copy of your Adobe Illustrator .eps logo to a client or someone without the ability to use .eps files, you probably want to send them a PDF. Don’t waste time firing-up Adobe Illustrator, Apple has made it easy with Preview (check your application folder). Preview is obscenely fast at opening PDFs, .jpgs, .eps and even .ai files. Open your .eps or .ai file in Preview and save the file. Preview will automatically choose PDF as the file format. The great thing about doing this is that the resulting PDF file can still be opened and edited in Adobe Illustrator.
Posted On: 30 October 2008 | Category:
General,
Mac
 Years ago, back in the days before OSX, file compression on the Mac meant using applications like DiskDoubler and Aladdin Stuffit. Stuffit was a staple of every Mac computer. Many applications required the Expander app just to install, and virtually any file you downloaded off the Internet for the Mac was compressed using the Stuffit format. You could make the argument that it was the single most popular non-Apple application on the Mac for years. Aladdin (later known as Allume) sold Stuffit to Smith Micro Software in 2005, at which time it was still the dominant file compression method on the Mac OS. Flash-forward to present day and we now have file compression built-in to the OS, via BOMArchiveHelper’s .zip format. So you might be wondering why you would need anything more. Read on to find out why. READ THE REST OF THIS ARTICLE.
Years ago, back in the days before OSX, file compression on the Mac meant using applications like DiskDoubler and Aladdin Stuffit. Stuffit was a staple of every Mac computer. Many applications required the Expander app just to install, and virtually any file you downloaded off the Internet for the Mac was compressed using the Stuffit format. You could make the argument that it was the single most popular non-Apple application on the Mac for years. Aladdin (later known as Allume) sold Stuffit to Smith Micro Software in 2005, at which time it was still the dominant file compression method on the Mac OS. Flash-forward to present day and we now have file compression built-in to the OS, via BOMArchiveHelper’s .zip format. So you might be wondering why you would need anything more. Read on to find out why. READ THE REST OF THIS ARTICLE.
Posted On: 24 October 2008 | Category:
Mac
 One of my favorite features of Leopard (OSX 10.5) is Quick Look. Normally, selecting a file in the Finder and hitting the Spacebar invokes a small Quick Look window with a preview of your file. If you need a larger view of the file, you normally have to drag the corner to make the Quick Look window larger. But hitting Command + Option + Y will automatically open your Quick Look preview in full screen mode.
One of my favorite features of Leopard (OSX 10.5) is Quick Look. Normally, selecting a file in the Finder and hitting the Spacebar invokes a small Quick Look window with a preview of your file. If you need a larger view of the file, you normally have to drag the corner to make the Quick Look window larger. But hitting Command + Option + Y will automatically open your Quick Look preview in full screen mode.
Posted On: 22 October 2008 | Category:
Mac
 If you find your MacBook or MacBook Pro having various power issues such as:
If you find your MacBook or MacBook Pro having various power issues such as:

 iPresentee offers
iPresentee offers  You’ll want to take a look at StartupSound.prefPane, from Arcana Research. The system prefs pane does two things, it either mutes the sound, or allows you to adjust the volume. That’s it. Thankfully, it does those two simple tasks perfectly, and absolutely FREE! You can
You’ll want to take a look at StartupSound.prefPane, from Arcana Research. The system prefs pane does two things, it either mutes the sound, or allows you to adjust the volume. That’s it. Thankfully, it does those two simple tasks perfectly, and absolutely FREE! You can 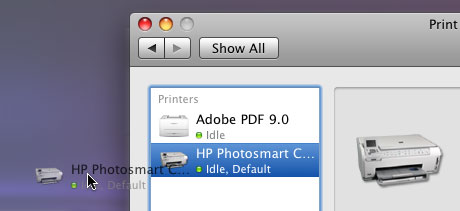

 Years ago, back in the days before OSX, file compression on the Mac meant using applications like
Years ago, back in the days before OSX, file compression on the Mac meant using applications like  One of my favorite features of Leopard (OSX 10.5) is
One of my favorite features of Leopard (OSX 10.5) is