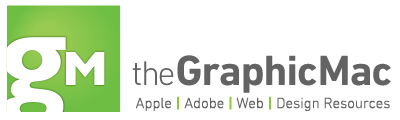There are actually two quicker ways to access those hidden tools, both will improve your productivity immensely if you train yourself to use them.
A frequent question to Adobe InDesign users looking to center text at the top of a circular path is “for the love of God, why does InDesign move the text to the bottom of the circle (upside down) the second I center the text?”
To celebrate the 10th anniversary of Adobe InDesign, the layout tool for print and digital publishing, Adobe is releasing a commemorative book titled “Page by Page: 10 Years of Designing with Adobe InDesign” that highlights the product’s evolution and features designers who have helped make InDesign a success.
Adobe InDesign offers plenty of shortcuts, but there are a few that don’t get much attention that are quite handy once you get used to using them. One of the areas that is often neglected is InDesign’s ability to drag & drop text, rather than using copy & paste. Here are a few tips for taking advantage of InDesign’s drag & drop text editing feature.
Everybody knows you can go to any particular page in you InDesign document by double-clicking its page icon in the Pages palette. Here’s another handy page-changing tip.
When working in your Adobe InDesign document, you can quickly zoom in or out on your page or spread with a few quick shortcuts.
InDesign’s Master Pages are quite powerful, and make long documents easy to keep consistent. They do have their difficulties though when you try to alter items that are contained on the Master Pages themselves. Here’s a quick tip to help you out.
A feature I love about InDesign is the ability to click any graphic frame with the text tool and begin typing in it immediately. However, not everyone likes their graphic frames converted to a text frame automatically. Here’s how to rid yourself of the annoyance.
![]() If you have an InDesign object such as a text box, or an image frame in your document and you wish to remove any stroke and fill it currently has, you can do it with a quick keystroke. Simply select the object in question and hit the Slash key ( / ). This will set either the fill or stroke to None, depending on which you have active at the time.… Read the rest
If you have an InDesign object such as a text box, or an image frame in your document and you wish to remove any stroke and fill it currently has, you can do it with a quick keystroke. Simply select the object in question and hit the Slash key ( / ). This will set either the fill or stroke to None, depending on which you have active at the time.… Read the rest
![]() Here’s the problem: You have two InDesign documents of the same job which are filled with text – but you don’t know which one to use. You could spend a lot of time reading page after page of text trying to determine which document is the one you want, but there’s an easier way. I picked-up this tip from Anne-Marie Concepción over at InDesign Magazine some time ago and it’s fantastic for comparing two InDesign documents to find the differences.… Read the rest
Here’s the problem: You have two InDesign documents of the same job which are filled with text – but you don’t know which one to use. You could spend a lot of time reading page after page of text trying to determine which document is the one you want, but there’s an easier way. I picked-up this tip from Anne-Marie Concepción over at InDesign Magazine some time ago and it’s fantastic for comparing two InDesign documents to find the differences.… Read the rest