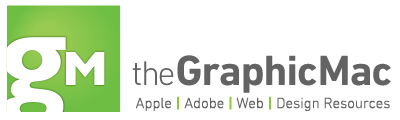If you happen to have a lot of objects in a relatively small area and are trying to drag and drop an object in a specific location, it can be difficult to do so due to Adobe InDesign’s Snap To feature. Here’s a quick way to work around the problem.
In the past you had to create a separate text container for your headline when you wanted to span it across a multi-column text box in InDesign. This presented problems with accurate spacing, and was a general pain in the behind. Thankfully, Adobe InDesign CS5 makes the process simple.
Rather than inserting hard returns, using the Enter key to force text to the next column, or adjusting the size of the text container itself to balance multiple columns of text, you can simply use InDesign CS5′s Balance Columns feature.
Adobe has built-in a handy shortcut into InDesign that allows you to hide all the layers in your InDesign document except the one you wish to focus on.
If you have an existing object and want to resize it by a precise amount, you don’t have to re-create the box, or even do the math yourself to resize it. You can simply have InDesign do the math for you.
A quick shortcut to zoom in or out on your InDesign document page when you’re in the Find/Replace dialog box.
If you have a group of objects in your Adobe InDesign and you wish to resize just one of the objects in the group, it can be somewhat of a pain to ungroup the objects, size the one you want, then group them all again. Thankfully, you don’t have to if you use this quick tip.
If you happen to be working on an a multi-page InDesign document with facing pages that requires a fold at the top of the page rather than the side, it can be a real pain in the neck (literally) trying to work on pages that are sideways. Fortunately, InDesign allows you to relieve the pain.
While placing an image into a single frame in Adobe InDesign is simple, placing that same image and having it span multiple frames isn’t quite as obvious. But it can be done, and it’s actually quite easy.
I generally only save image files as layered PSD files, it saves space on my hard drive and a load of time when making edits. Another advantage is that you can control which layers show up after you place them in your Adobe InDesign document.
Once you place your PSD file in your InDesign document, select it and choose ObjectObject Layer Options… In the dialog box that comes up you’ll see a list of the layers in the placed PSD file.… Read the rest